Google Docs is among the most popular text document management tools used in personal and professional spaces. It allows real-time collaborative working that lets all team members work together. Saving the document is a tricky step where you get options to save it in various formats. PDF format is considered the best option for securing documents, as it contains the formatting.
Apart from preserving the format, PDF files ensure easy and accessible sharing across any device. If you are new to working on Google Docs, refer to the following discussion on how to save a Google Doc as a PDF.
Part 1. Progressive Guide to Save Google Docs as a PDF – All Devices
Saving Google Docs in PDF format is a great way to ensure easy editing whenever needed. This process can be executed on any device, including desktop, iPhone, and Android, which is discussed as follows:
1. Desktop Solution: Saving a Google Docs as PDF
Look into the following section to learn the process to save a Google Docs file as a PDF using your desktop device:
Instructions. To make the file accessible by converting, enter the platform and open the Google Docs file of your choice. Here, click the "File" tab, and from the drop-down menu that opens, choose the “Download” option to save the file as “PDF Document (.pdf)” from the extended menu.
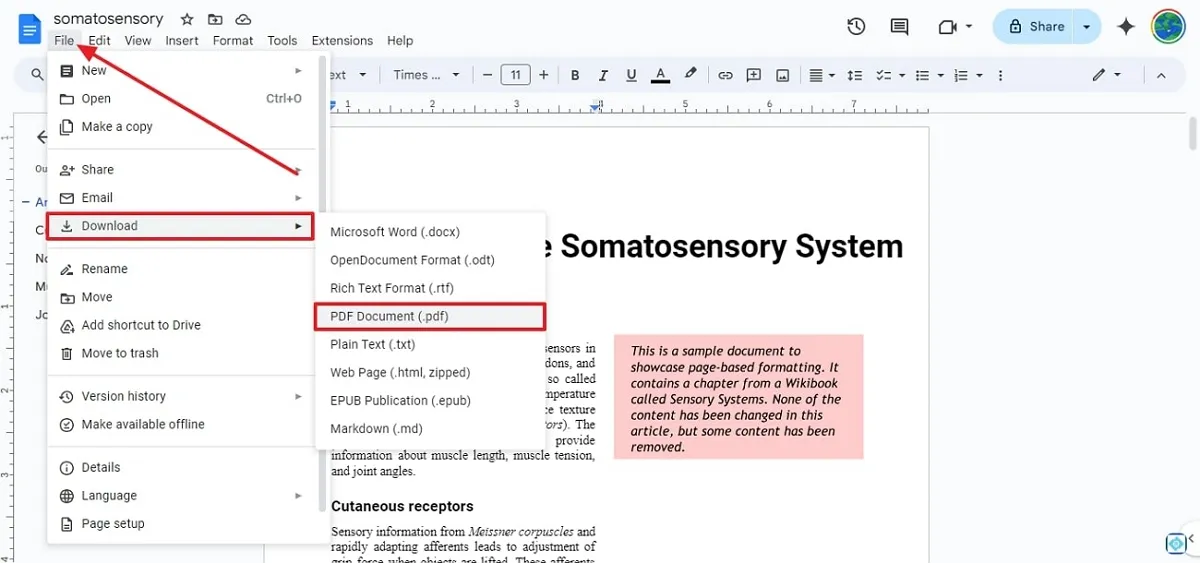
Limitations of Native Conversion
- As you use the Google Docs export PDF utility, the formatting could get disturbed. You may lose the heading hierarchy which could lead you to format the whole thing from scratch.
- The clickable table of contents and hyperlinks could lose their interactivity after being saved as PDF. To fix the damage, you will have to locate the hyperlinks and make them interactive again.
2. Comprehensive Steps to Save Google Docs as PDF on iPhone
If you do not have access to a desktop device, you can utilize Google Docs on your mobile devices. The app simplifies the file-saving process; thus, for those looking for ways to save Google Docs as PDF on iPhone, explore the following guide:
Step 1. If you want to save a file as PDF, open the Google Docs app on your iPhone; after locating the desired file, use the three dots to unfold a menu.
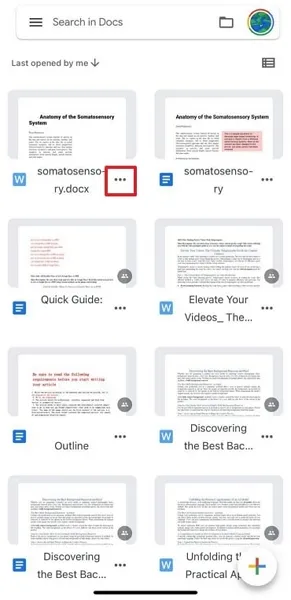
Step 2. From the menu bar that appears upon pressing the three dots, scroll down and tap the "Print" option, and explore the next screen.
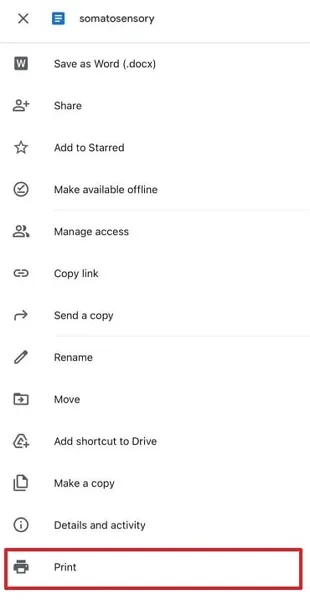
Step 3. As the “Print” screen opens, navigate to the top right section of the screen and tap the “Share” icon.
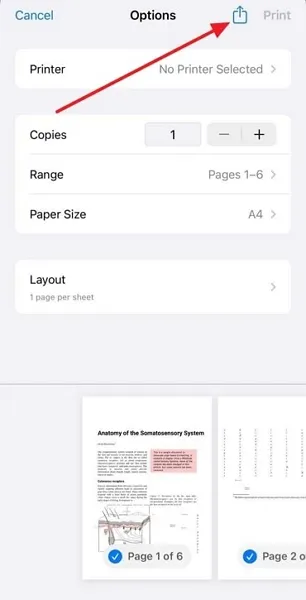
Step 4. For saving the file as a PDF, navigate to the “Save to Files” option across the protruding menu.
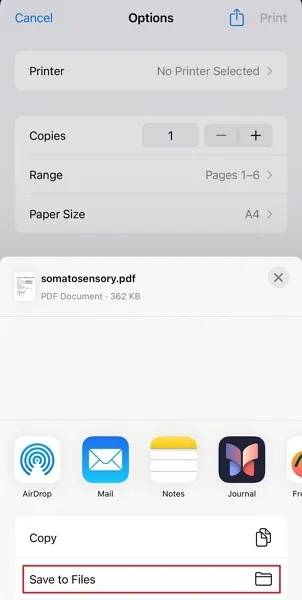
How Does Afirstsoft PDF Simplify Further Customization on Mobile Devices?
Earlier, we explored how complex it can be to download a file as PDF on the iOS version of Google Docs. Afirstsoft PDF is a user-friendly platform that executes the file-saving process with just a few taps. Instead of going through the hassle of converting a Google Docs file to a PDF, the file can automatically be opened up as a PDF format.
3. Figuring Out The Basic Steps to Save Google Docs as PDF on Android
If you have an Android, you can still use this app and download the files as PDFs. Following through the guide for understanding how to save Google Docs as PDF on phone:
Step 1. Locate and access the Google Docs on your Android and from the main interface, tap the three dots present in the thumbnail of your desired file.
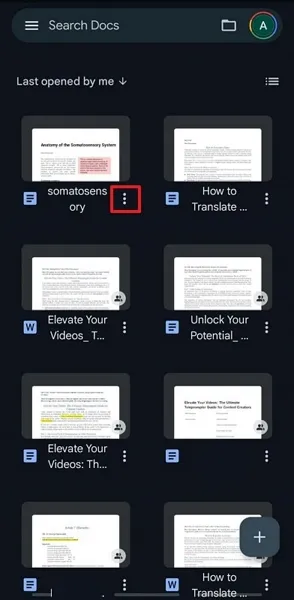
Step 2. On tapping the three dots, refer to the next pop-up and choose the “Print” option to be directed to the print interface.
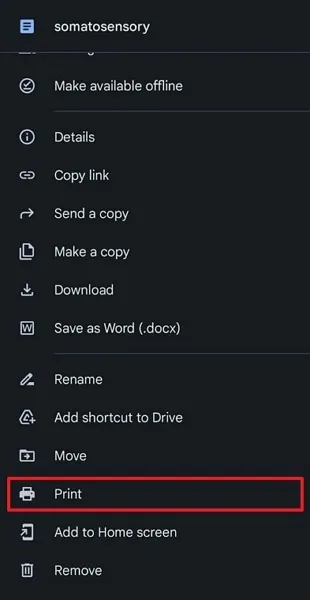
Step 3. If you wish to save the Google Docs as PDF on your Android, look for the “Save as PDF” on the top.
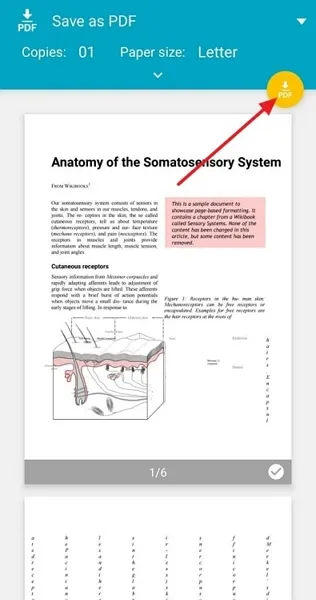
Part 2. [Alternative] How to Make a PDF Across Google Drive
As mentioned earlier, the flexible download methods are proof of Google Docs' versatility. Google Drive is an effective way to access files saved on Google Docs. To get the details of the process of how to make a PDF in Google Drive, read the following section:
Step 1. Launch Google Drive, locate your desired Google Docs file, and double-click to open it across a new window.
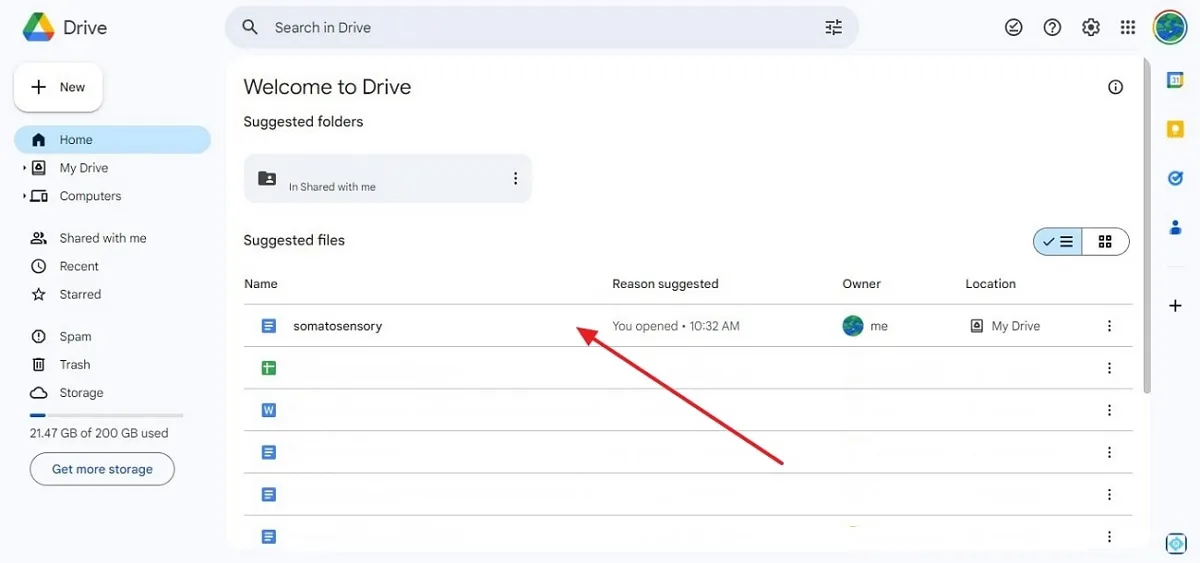
Step 2. Soon after the file opens in the new interface, access the “File” tab present on the top left part of the screen. When the pop-up shows, scroll down to “Download” and click the “PDF Document (.pdf)” format option to figure out how to make a PDF in Google Drive.
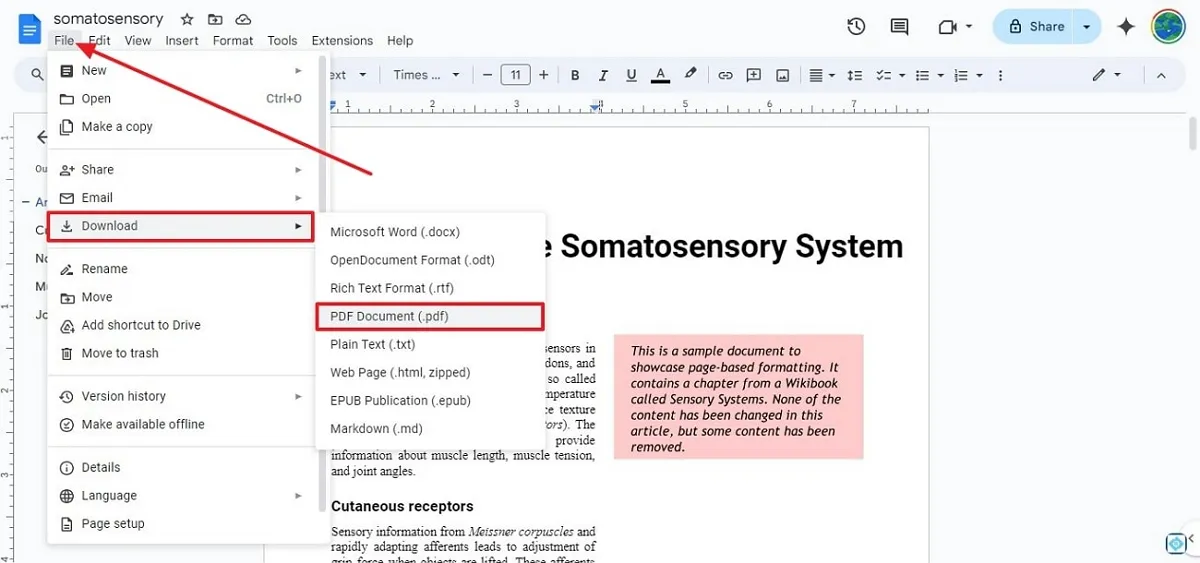
Part 3. Why Choose Afirstsoft PDF for PDF Management?
By now, you've explored the limitations of the local techniques of saving Google Docs as a PDF, which has led to the need for an advanced PDF management tool. Luckily, Afirstsoft PDF fills every void left with its versatile file-downloading features. From inserting pages to deleting them from a PDF file, this tool has you covered for each process. Furthermore, users can reorder and rotate the pages within a file to explore different orders and orientations.
If you need to share files with low-space devices, Afirstsoft PDF offers a split feature to split files by number of pages and file size. Moreover, you get the ability to enhance your reading experiences by providing a variety of scrolling properties. In essence, this tool is a complete platform for students who need to add touch-ups to their assignments before submitting them.
- 100% secure
- 100% secure
- 100% secure
On Desktop
The desktop version of this tool is a comprehensive platform for everything PDF-related. Look into the following section to explore the features of Afirstsoft PDF's desktop version:
- File Conversion: To upload a file across a platform that supports only certain formats, you can convert the PDF into other forms. The supported formats are Word, PPT, Excel, Image, RTF, EPUB, and plain text.
- Page Management: Offering cutting-edge PDF organization features, this tool lets a user conveniently adjust the PDF assignment before submission. Besides, you can perform various other functions like page deletion, insertion, and rotation.
- Editing Features: Take a PDF file and add or delete its text along with font color, size, and style editing. In addition to text, it lets researchers edit, add, or delete the images within a PDF file to match the supervisor’s requirements.
- Cross-Platform Compatibility: Being a flexible PDF tool, Afirstsoft PDF supports all popular devices for use. Students and researchers can access this tool on mobile devices, tablets and desktop as well.
- File Protection: If you have a file with sensitive information, this tool lets you safeguard the data. This can be done by setting a password to open the file or to perform various functions like editing or extracting a page.
- Advanced Features: When the PDF file has complex text written in it, the AI Assistant can be used to extract a summarized version of the data. Furthermore, if you wantto have a clear vision of the text within an image, you can benefit from the OCR utilities.
On Mobile
Afirstsoft PDF's mobile version is a handy tool for quick PDF-related functions. The following features the utilities except saving Google Docs as PDF on iPhone, offered in its mobile app:
- Create: To save the hassle of converting other formats to PDF, you can start the creation process as a PDF. No need for file conversion, just create a proper PDF documentby entering text and images to the files using this tool.
- Edit: Take a PDF file and enter or delete text from it using the mobile version of Afirstsoft PDF. Besides, users can add or delete images from a PDF file to match the exact needs.
- Notes: Annotate the PDF files and give feedback to your students on their assignmentsby adding text, highlights, and freehand drawings to the PDF file.
- Read:When reading from a small screen phone, change the page orientation from vertical to horizontal for a smooth read and easy legibility.
- Page: While reading a large PDF file, navigate to the Page section to access the desired page directly. Undesired ages can be extracted from the file to achieve the perfect document.
- Merge: Combine multiple PDF files together to read from a single file conveniently and save the hassle of switching among them. After the files have been merged, you can still add more files to the PDF compilation.
- Conversion: The PDF files uploaded can easily be converted into the format of your choice, you just have to find the format that is supported by your file-sharing platform.
- Split: Upload a file, split it by table of contents or number of pages, andshare the file across a platform that supports a small file size.
Part 4. FAQs
- Why is it important to save a Google Docs file as PDF?
Saving Google Docs files as PDFs is important because other formats disturb the formatting and flatten the checkboxes in forms. PDF format preserves the format while enhancing file accessibility across multiple platforms.
- Which method is the most recommended for Docs conversion to PDF?
Offering simple format conversion, the best way to convert a Docs file to PDF is using Afirstsoft PDF. Apart from this function, it provides extensive PDF organization features that make it the most reliable tool.
- How can Iconvert Google Docs to PDF without even disturbing the formatting?
If you want to know how to save Google Docs as PDFs on your iPhone and other devices, Afirstsoft PDF is your best bet. It keeps the formatting original and offers various PDF management tools that simplify file sharing.
Conclusion
To conclude, Afirstsoft PDF is a reliable PDF tool that can be accessed across all devices. It further offers unique PDF management and editing features that enhance the data written inside. Hence, this tool is among the most trustworthy PDF management tools as it answers your question of how do I make a Google Doc into a PDF.
Try it for free now!
- 100% secure
- 100% secure
- 100% secure


