With the advancement in technology, tasks like page orientation modification have been simplified to let users efficiently adjust layouts in their documents. Whether you're working on reports or academic papers, maintaining a well-structured format is crucial. This guide will provide solutions on how to rotate pages in Word and walk you through the necessary steps to achieve the perfect layout.
Part 1. Modifying the Layout of One Page Using Microsoft Word
Word allows for seamless customization, including switching between portrait and landscape modes for specific pages. For example, if you need to display large tables, you can switch a single page to landscape orientation while maintaining the portrait layout for the rest of the document. Follow the given step guide to learn how to change the orientation of one page in Word conveniently with the help of Microsoft Word:
Step 1. After launching MS Word on your device, import your document using the “Open” option after accessing the “File” tab.
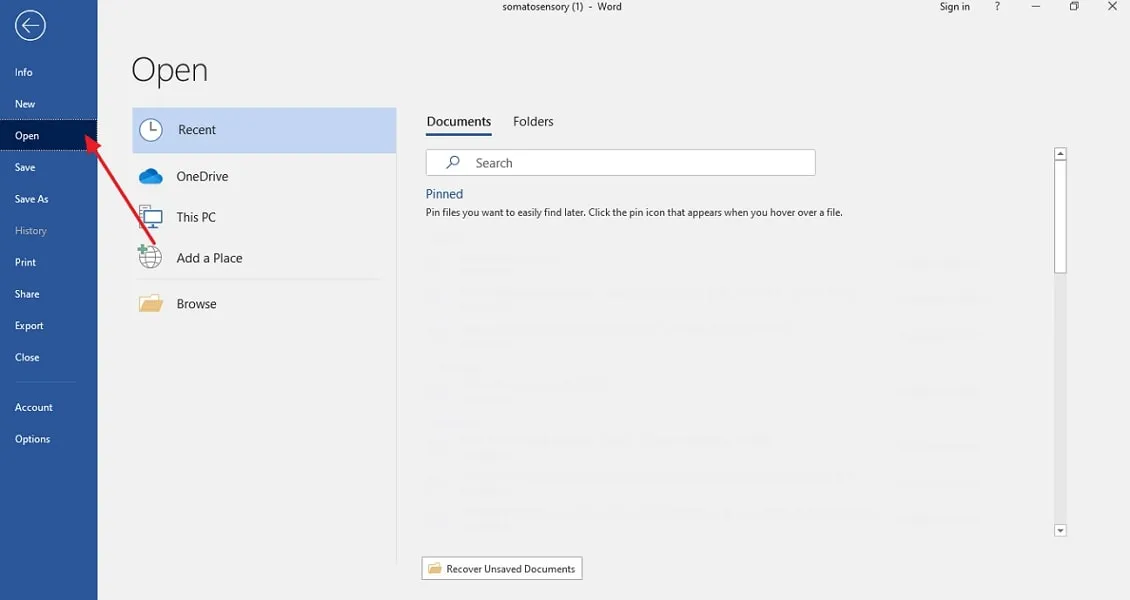
Step 2. Proceed to the "Layout" menu and look for the "Breaks" option across the set of options. As this opens a drop-down menu, select the "Next Page" option to add breaks between the pages.
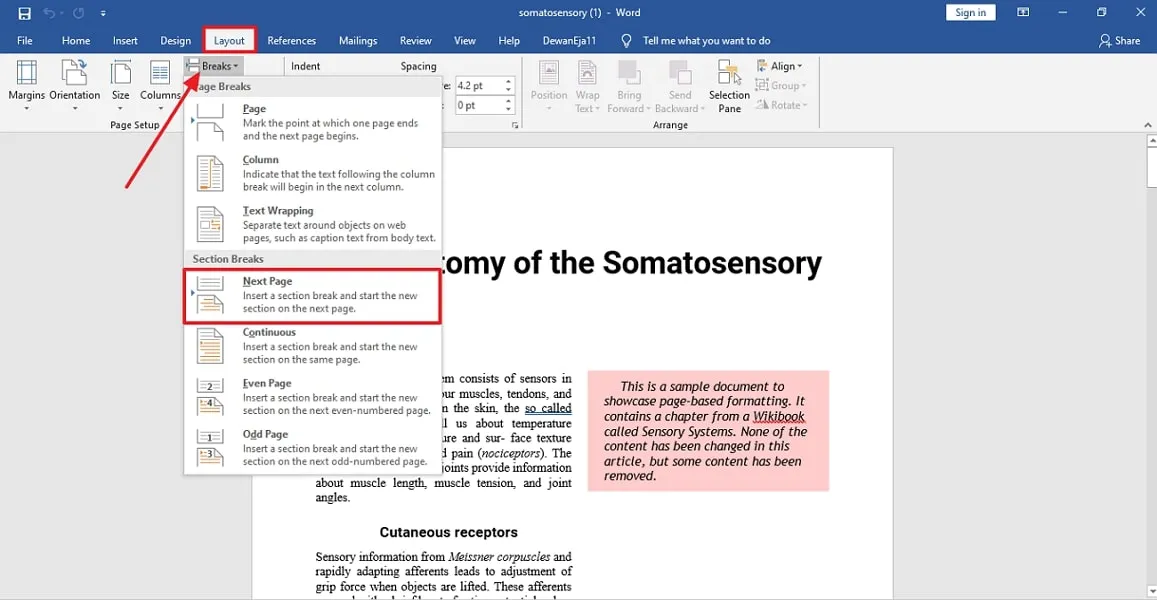
Step 3. Change the orientation by either selecting “Landscape” or “Portrait” in the "Orientation" menu, depending on your needs. Review the document to confirm the changes were applied without affecting the rest of the content.
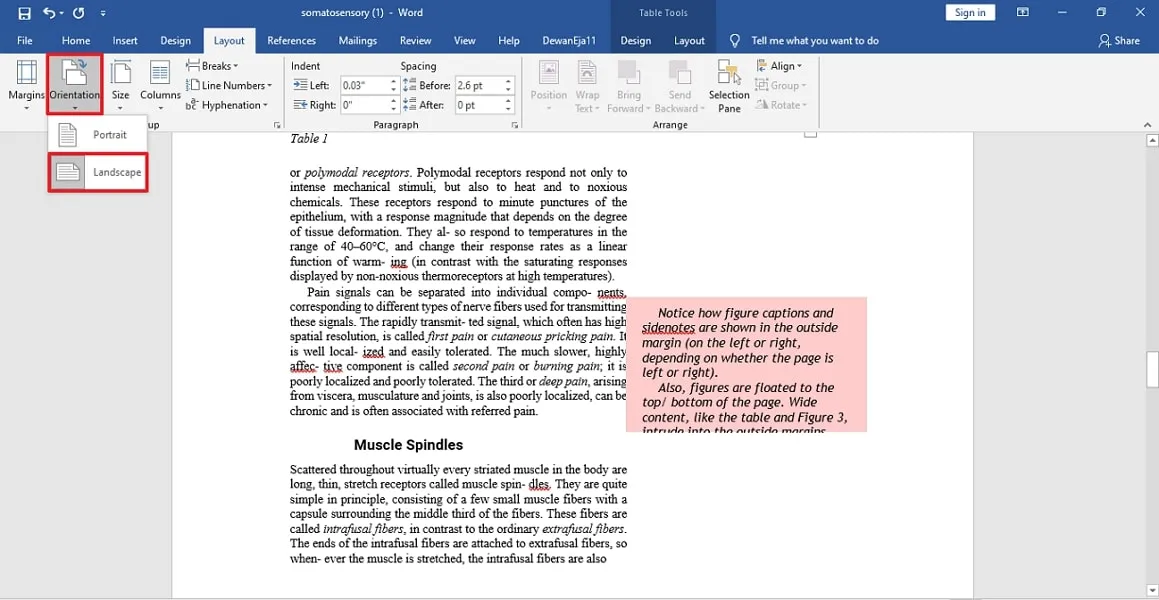
Part 2. Guide On How To Flip the Pages in Word
Whenever you consider flipping pages of a Word file, it creates a different structure from its original setting. The contents within a file can be flipped horizontally or vertically, depending on the needs of the user. On the other hand, rotating a Word document means changing its orientation from portrait to landscape, which keeps text inside the file intact and perfectly readable. To learn how to flip pages in Word, refer to the following step-by-step guide:
Step 1. As you start flipping pages across a Word document, select the object that needs to be flipped and navigate to the “Shape Format” tab from the top toolbar.
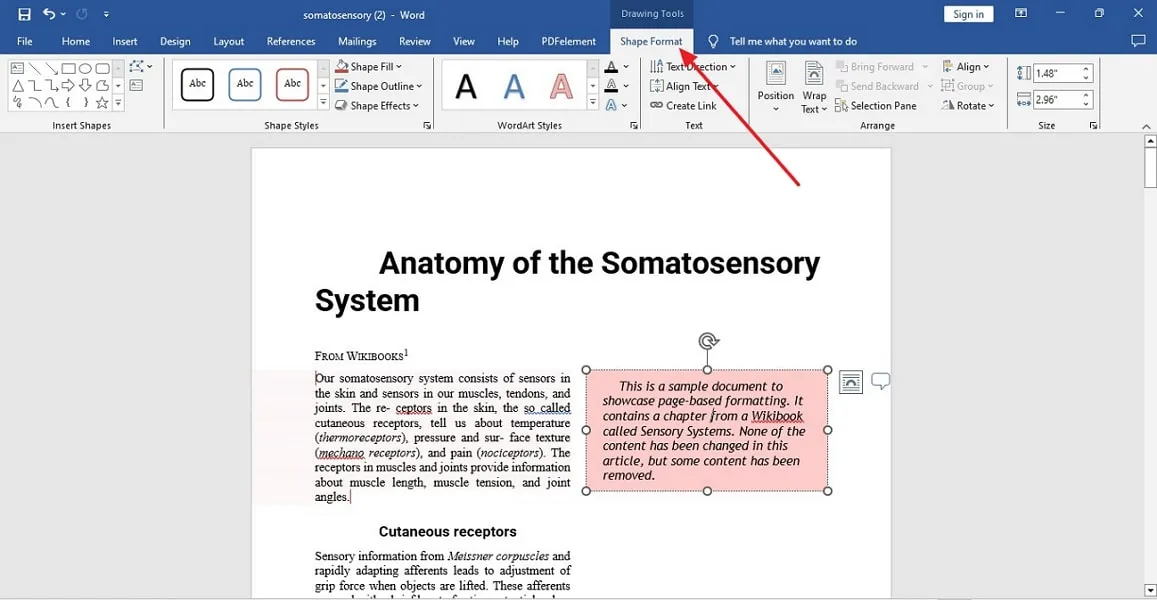
Step 2. From the “Shape Format” section, expand the “Rotate” menu to select your preferred flip position. For example, you can choose “Flip Vertical” to invert the content on the selected page.
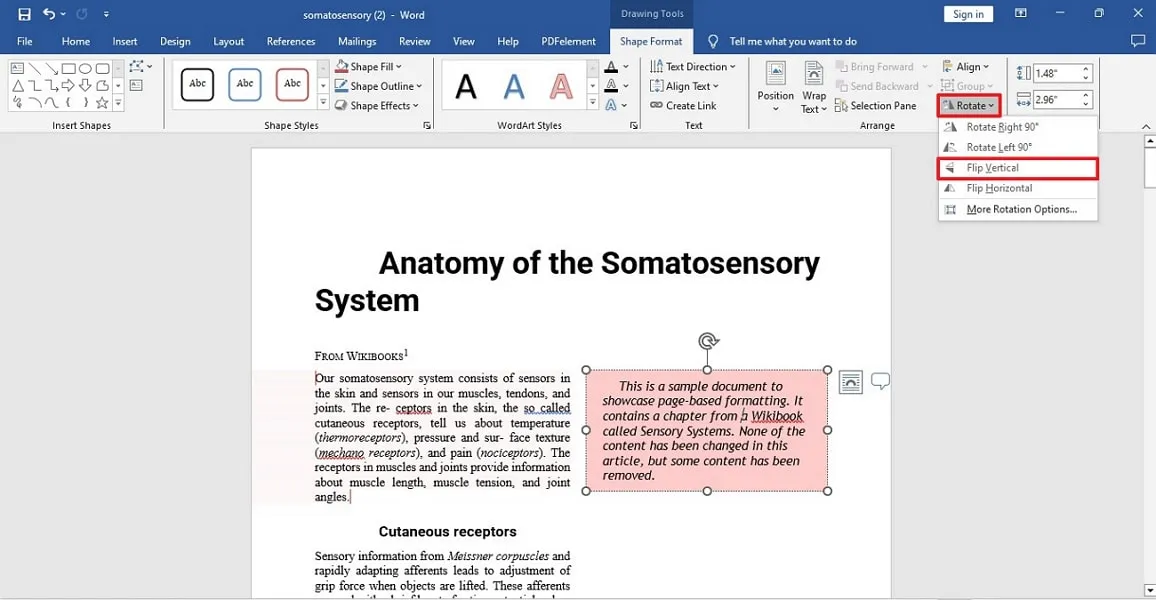
Limitations Regarding Flipping Entire Pages
Flipping a Word document does not have many practical applications as the text readability is negatively impacted. There is no potential positive outcome in flipping images and objects within your Word document. Because of this reason, flipping entire Word document pages might not be a good idea.
Are you interested in How to Save a Google Doc as a PDF?
Part 3. Best Way to Rotate an Entire Document in Word
Modifying the orientation of the whole document is not possible in Microsoft Word. Instead, you can utilize Afirstsoft PDF’s page rotating functionality to achieve this. To execute this process, users can convert their Word files into PDFs and modify their orientation. One of the significant advantages of using Afirstsoft PDF is its ability to maintain the original formatting of your Word documents during the conversion process.
Try it now for free!
- 100% secure
- 100% secure
- 100% secure
Step-by-Step Guide On How to Flip a Document in Word
Below are the comprehensive steps for changing the orientation of an entire document when opened in Microsoft Word:
Step 1. Set Up Process By Converting Word to PDF
To start the process, launch Afirstsoft PDF on your computer device and select the “Create PDF” tile within the “Tools” menu to convert your Word file into PDF.
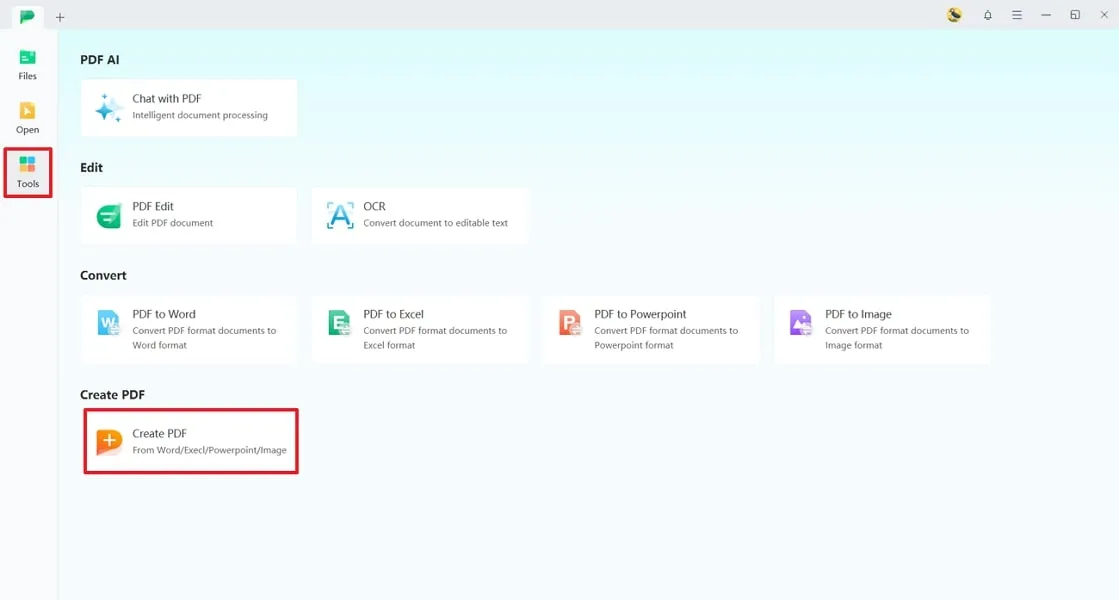
Step 2. Select the Pages and Rotate
Continue to the top toolbar and access the "Page" section, where you need to select the "Select Page" option. This will open a small drop-down menu, and you need to select the "All Pages" button to proceed.
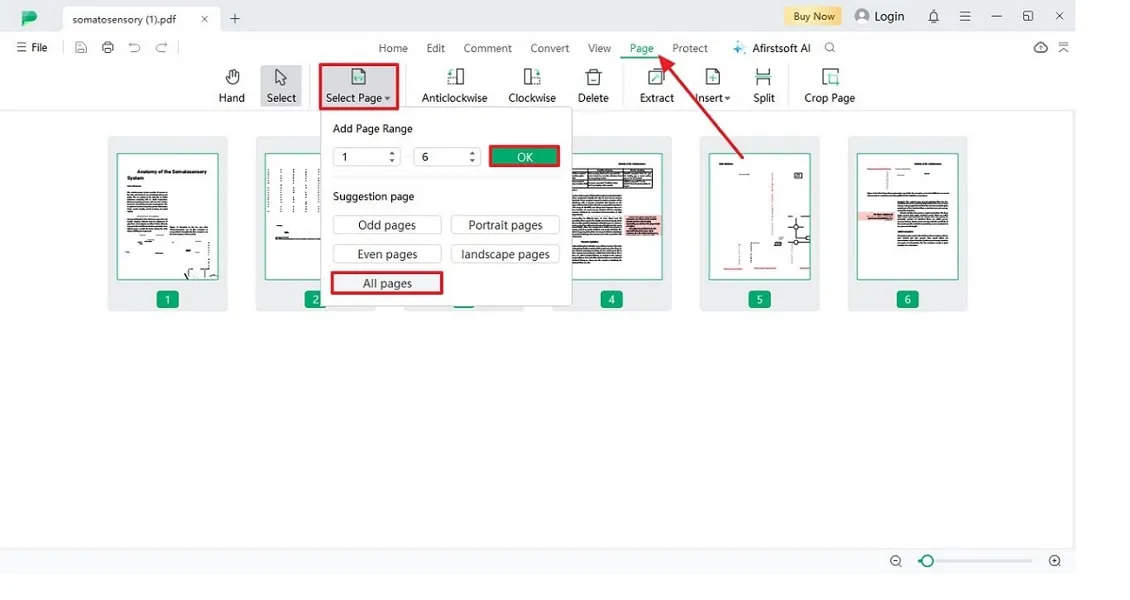
Step 3. Change the Orientation in Afirstsoft PDF
Moving forward, select either the "Anticlockwise" or "Clockwise" orientation based on your needs and apply it to all the pages of the document.
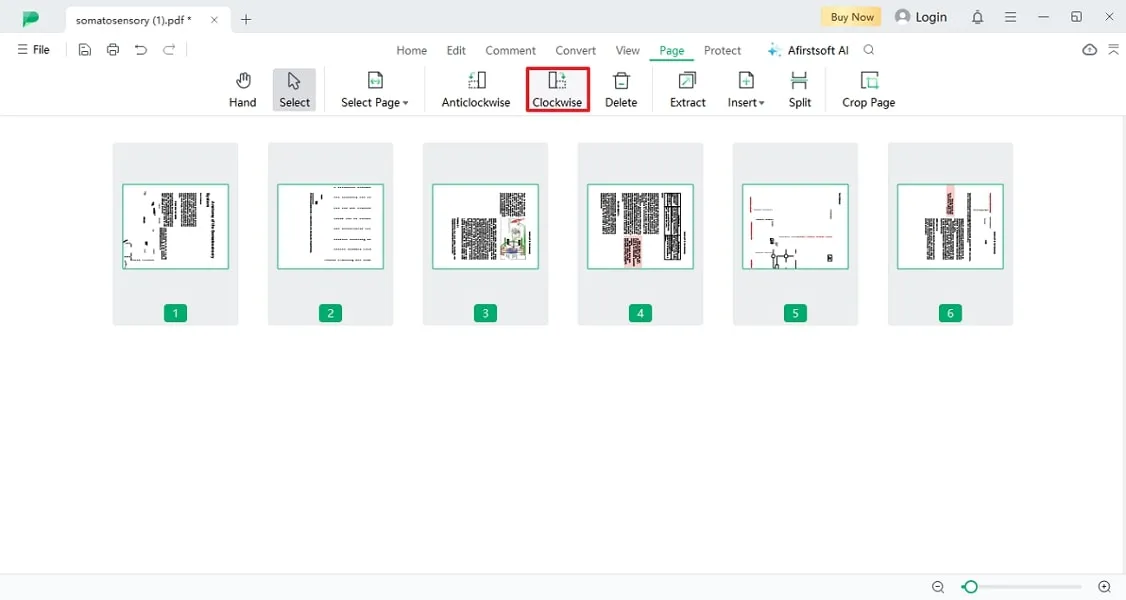
Step 4. Export File As Word Document After Process
With the successful change in the layout of the PDF, lead to the “File” tab on the top-left section of the screen to open a drop-down menu. From there, choose the "Save As" option and then choose "Word" format to successfully save your rotated pages in the Word format.
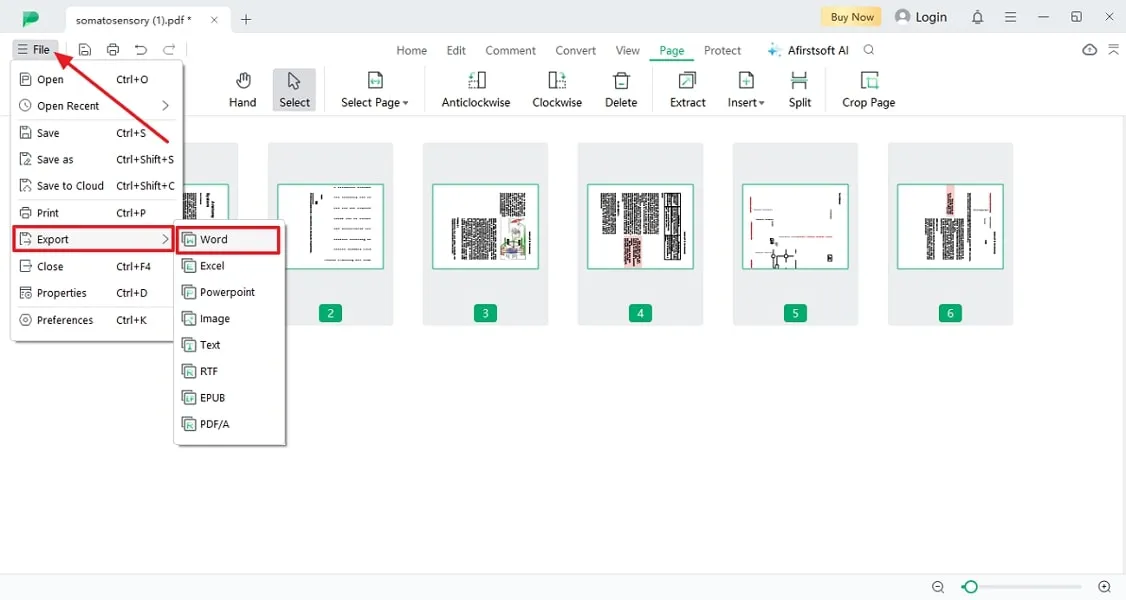
Part 4. Effective Ways To Rotate Pages in PDF
For users needing full control over the rotation, the process of changing orientation of one page in Word has been made easier with Afirstsoft PDF. Users can rotate their files both clockwise and anticlockwise, depending on their specific layout requirements. Moreover, the tool provides the ability to select a specific page or an entire document for rotation, giving more control to the user.
Page Management Features of Afirstsoft PDF
Page rotation is not the only PDF management feature Afirstsoft PDF offers its users. Provided below are some more impressive features that help you make the best PDF structures on a professional scale:
- Split Pages: With theadvanced functionality of Afirstsoft PDF, users can conveniently split the pages of their PDF document as separate files. They select options like file size and the number of pages per file before proceeding with splitting.
- Crop the Page Size:Besides providing the solution for how to rotate document in Word, users can utilize Afirstsoft PDF to crop the unwanted part of the pages within a document. You can conveniently choose the area you want to keep by dragging the cursor and the remaining part of the page will be seamlessly removed.
- Extract Specific Pages: If you want to create a new document containing specific pages from an already existing PDF file, you can utilize the extract pages functionality. The tool provides the flexibility to either extractall pages or specify a certain page range of pages to be extracted.
- Insert Pages to the Document: With the help of Afirstsoft PDF, users can add new pages to their PDF files conveniently. This PDF manager allows you to insert an entire file or a blank page within an existing
Conclusion
Effective document management provides numerous benefits, enhancing both readability and aesthetics. This involves tasks such as flipping and rotating pages in Word to achieve various PDF-related objectives. The file rotation functions can be executed with Afirstsoft PDF, which allows users to manage clockwise or anticlockwise directions across single pages and complete documents. If you wish to enhance PDF document management and sharing experience, download Afirstsoft PDF today.
- 100% secure
- 100% secure
- 100% secure


