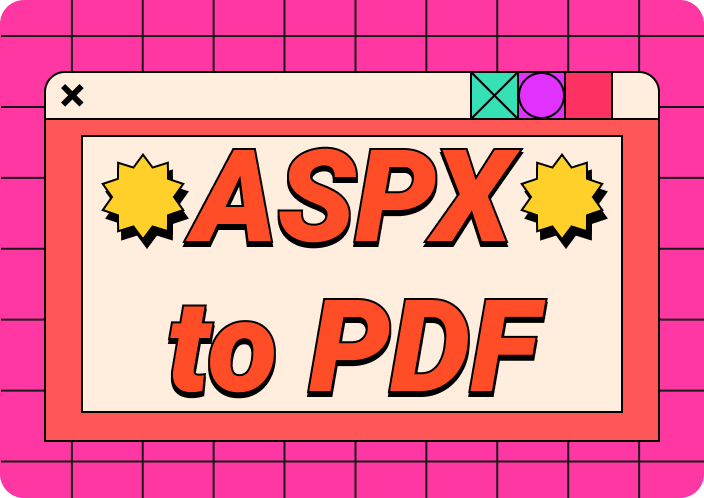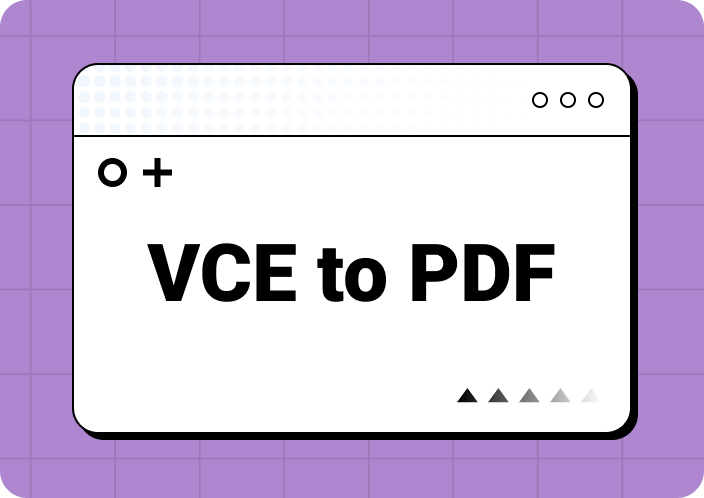Many professionals in the IT business utilize Markdown or familiar syntax for its efficiency in creating clear and concise documents. However, you need a well-polished, shareable PDF for a client presentation or business report. In this case, you can convert Markdown to PDF to seamlessly transforms simple text into a well-structed formatted document ensuring a professional appearance.
Furthermore, this not only streamlines your workflow but also saves precious time by eliminating the need to recreate the content. In this article, we will learn more about Markdown and discover various methods that can easily convert Markdown to PDF.
- 100% secure
- 100% secure
- 100% secure
Part 1. What is a Markdown File?
In simple words, Markdown is a shorthand markup language that uses symbols instead of full words to represent formatting. Moreover, you can use format to create headings, tables, lists, etc., using simple characters like dashes and brackets.
Markdown file is also used as another way of defining what you want your content to look like. For example, if you bold a text on your document, you can use double asterisk (*) marks or double underscores. However, many people look for ways to convert Markdown files into PDFs due to the following reasons:
- Professional Documents: Converting Markdown to PDFallows you to create professional blogs, presentations, and websites. Moreover, the consistency in formatting helps you display documents or websites in the same format on every device.
- Enhanced Security: One of the best benefits of converting a Markdown file into a PDF is the security options available for this format. You can use different PDF editors to apply open or permission passwords to your file to restrict unauthorized access.
- Preserved Content: If you convert Markdown to PDF, it can still be accessed for future use, even if the application doesn’t work. Moreover, you’ll still be able to salvage your old university thesis or books by generating the PDF document.
- Easier Preview and Sharing: PDF files are easier to preview and share than Markdown files because you need proper software to view the formatting of a Markdown file. Moreover, you can share PDF files by sharing a direct link with your friends and colleagues.
Part 2. How to Convert Markdown to PDF in 8 Ways?
Markdown provides users with a convenient way to create professional text files that you can customize. However, converting Markdown to PDF can make them highly portable and readable, and you can share them with others. If you don’t know how to convert MD to PDF, we have listed 8 simple conversion methods for you.
1. Convert Markdown File to PDF Using Calibre
Calibre is known as the most powerful eBook management tool with outstanding conversion features that many readers use to convert Markdown to PDF. As it supports several formats, like EPUB, PDB, TXT, and more, you can use Calibre to expertly convert your MD file into PDF. Furthermore, you can use this tool to view, edit, remove, and convert eBooks. Now, let's dive into the steps to convert the Markdown file to PDF using this tool:
Step 1. After installing Calibre on your computer, open its main interface window. Now, from the top left corner of the window, press the "Add books" option to add the required MD files from the File Explorer.
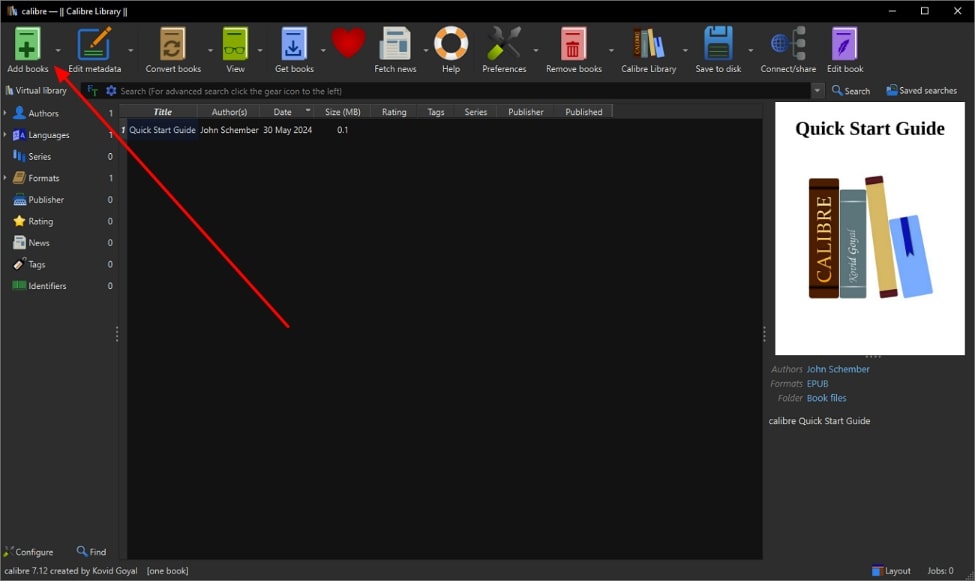
Step 2. Once the Markdown file is added, select the uploaded MD file and click on the “Convert Books” option from the top toolbar.
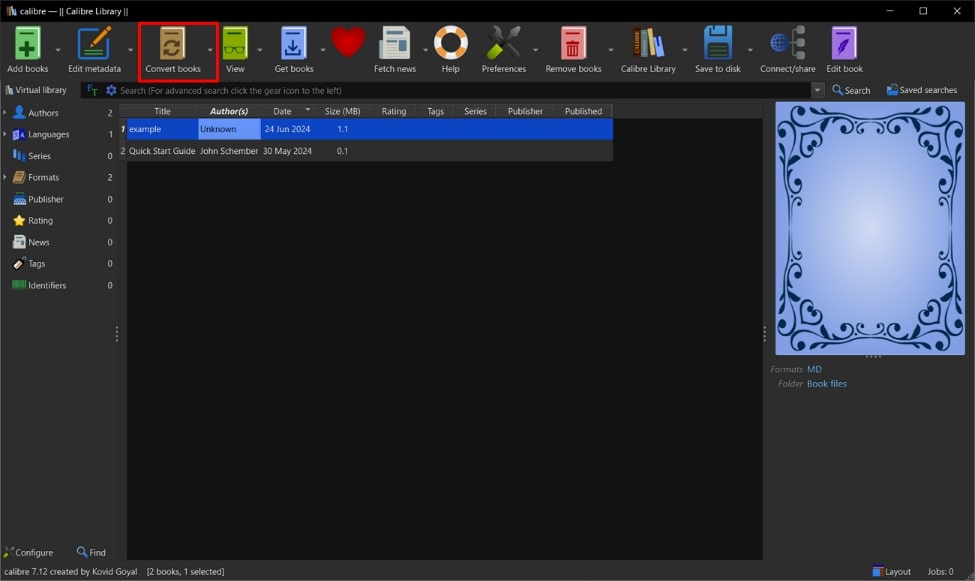
Step 3. This will lead to a “Convert” window from which you have to navigate towards the right side and press “Output format.” When the drop-down menu appears, choose the “PDF” format and click the “OK” button to begin the conversion process.
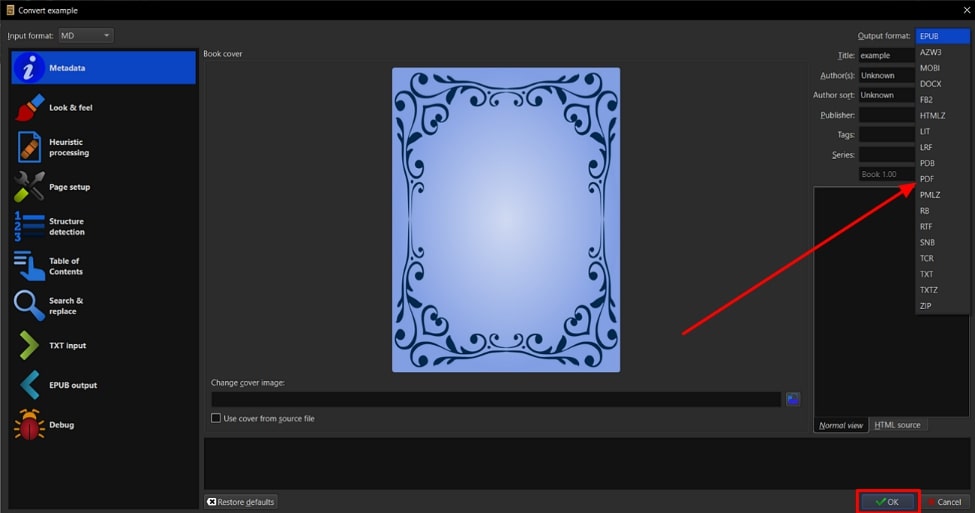
2. Convert Markdown File to PDF Using AnyConv
Another excellent Markdown to PDF converter is AnyConv, which makes the conversion process ten times easier. Supporting over 400 formats, this online converter can easily convert the MD file into PDF without damaging any files while also keeping them safe. Moreover, you can add up to 100MB of MD files in AnyConv, and it removes them after converting. Therefore, follow the steps below that will guide you on how to convert Markdown to PDF:
Step 1. Go to the official website of AnyConv and click on the “File Formats” option to access all of its options. Now, scroll down the page, find, and press on the “MD Converter” option.
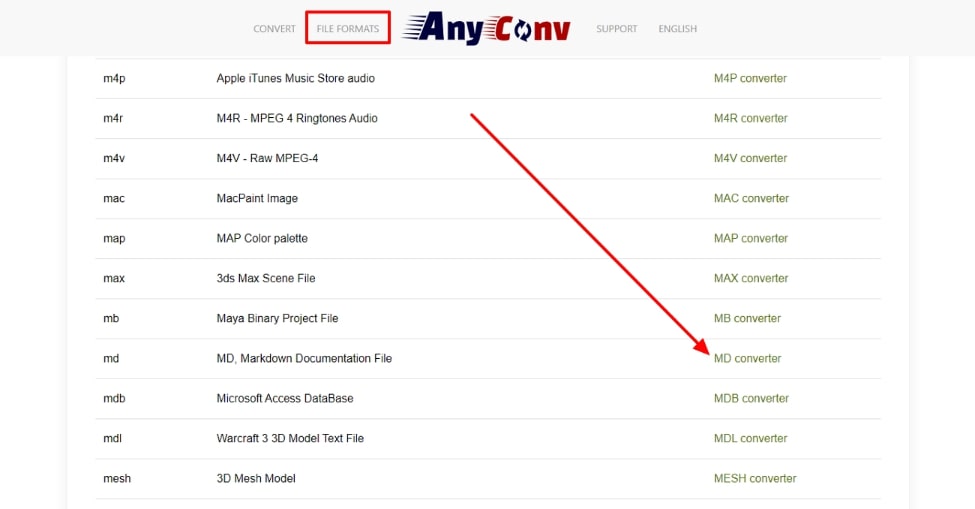
Step 2. When the new window opens, press the “Choose File” button and upload the desired MD file to convert it into a PDF. Once the file is added, click on the "Convert" button after selecting the output format as PDF, and the tool will convert MD to PDF instantly.
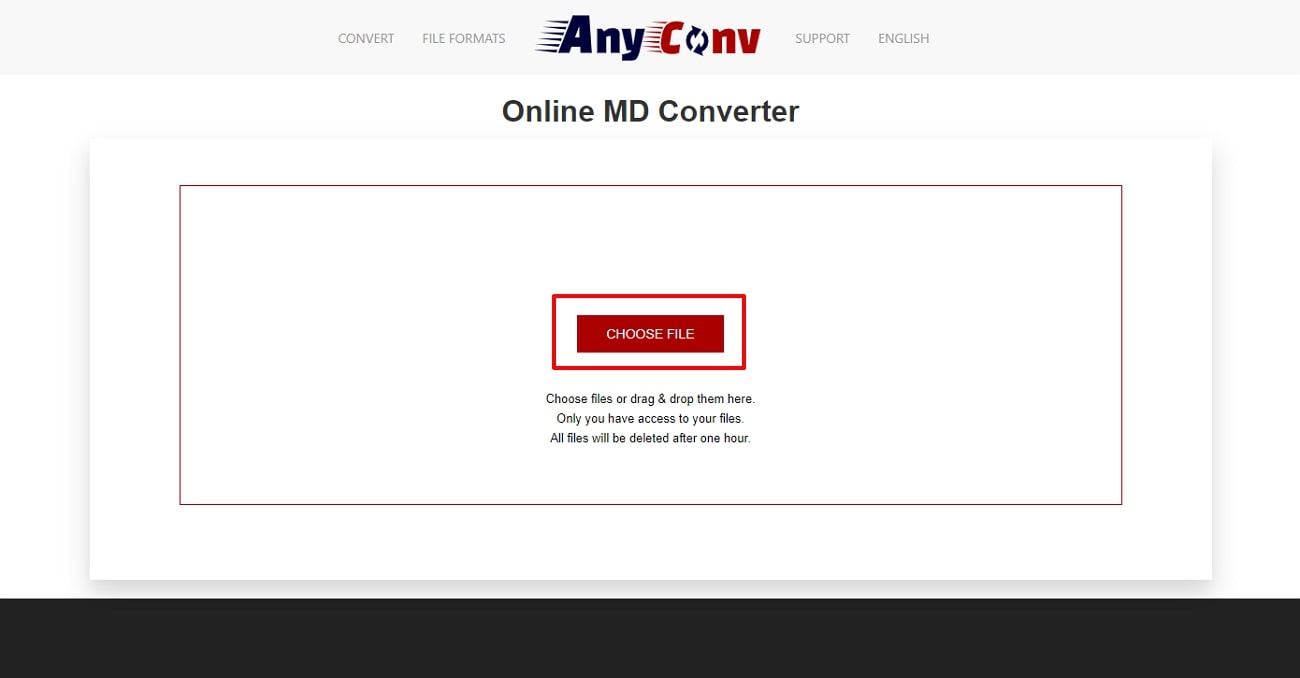
3. Convert MD to PDF Using Pandoc
Pandoc is a universal document converter that can convert files into several formats, like HTML, TeX, XML, and lightweight markup formats. This Markdown to PDF converter provides useful markdown syntax extensions that can enhance PDF documentation. Additionally, you can add customizable output styles, like headers, tables, and more. Let's look at the following comprehensive steps on how Pandoc can convert from Markdown to PDF:
Instructions: To get started, download and install the Pandoc software on your computer and open its main interface window. Now, write the "pandoc input.md -o output.pdf" prompt on the Pandoc software to complete the conversion process. Here, you will have to replace “input” with the name of your Markdown file and “output” with the name you want to save your PDF document.
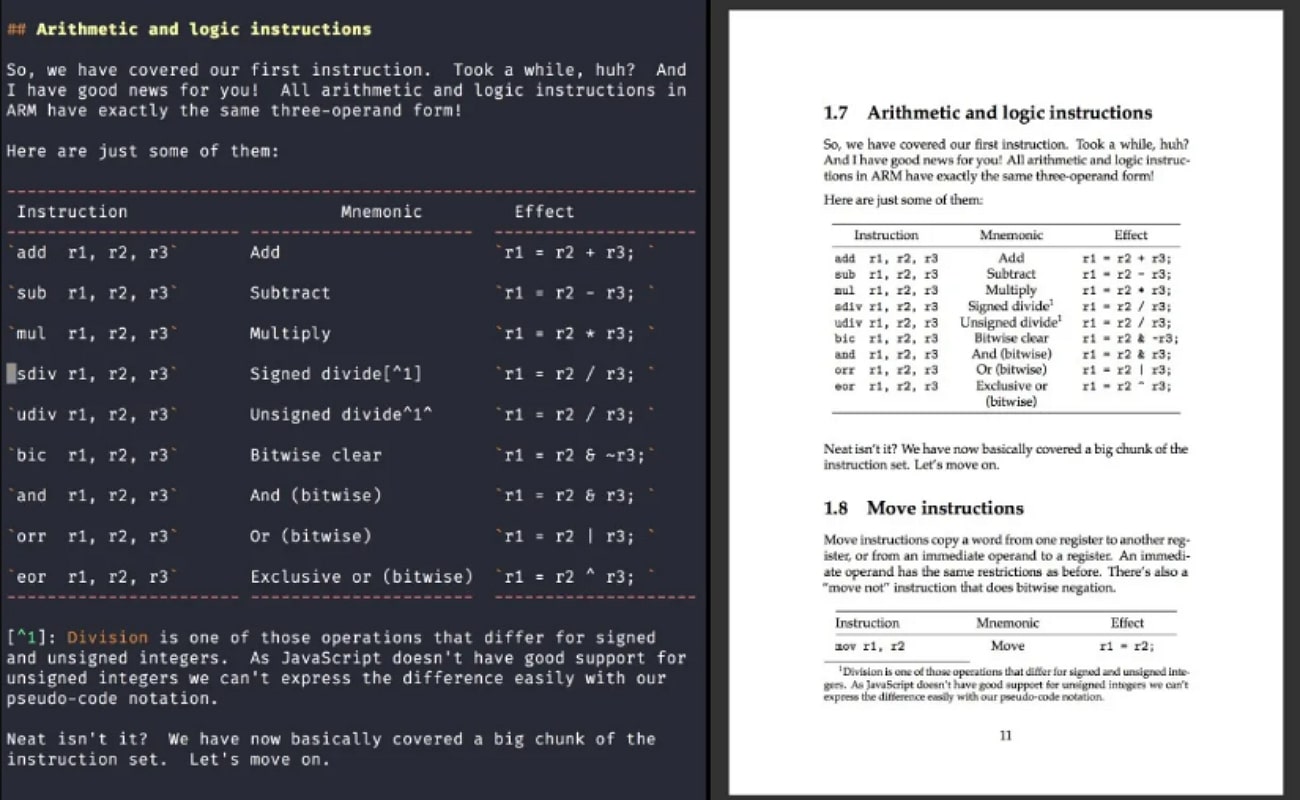
4. Convert Markdown File to PDF Using CloudConvert
To achieve a high-quality and fast file conversion process, use the CloudConvert online file converter tool. It is partnered with multiple software to provide you with advanced features so that you can attain the best quality of PDF files. Read the following step-by-step guide to understand how to convert Markdown to PDF via CloudConvert:
Step 1. Head over to the official CloudConvert website, locate and click the "Tools" option on the top toolbar. Now, from the drop-down menu, select the "Document Converter" option, and it will open a new window.
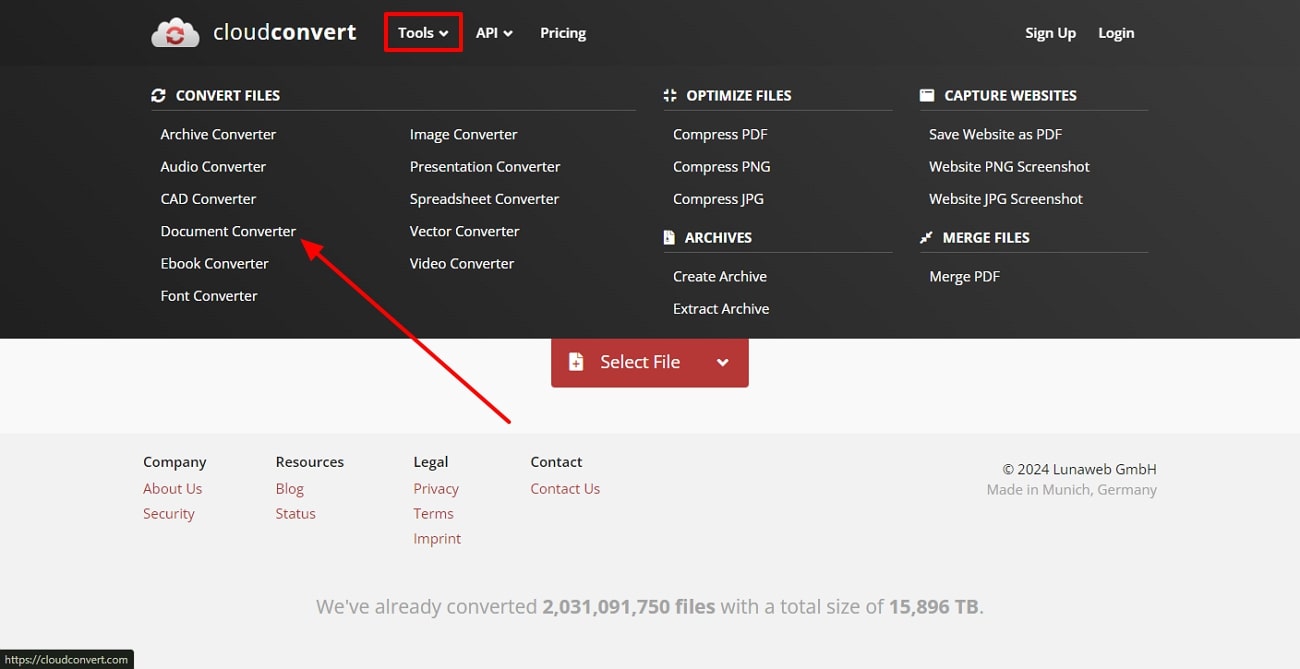
Step 2. Moving forward, choose the “MD Converter” to transform Markdown to PDF under the “Document Converters” section.
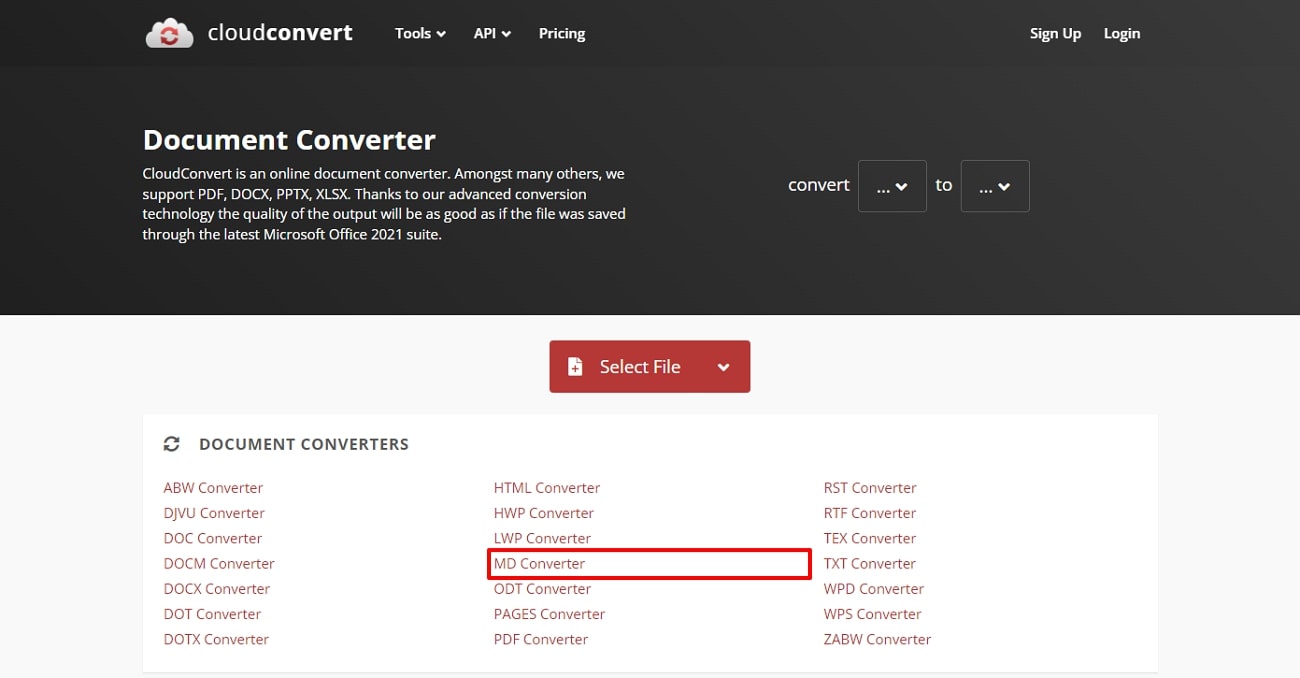
Step 3. When the new window opens, change the "To" option to "PDF" and hit the "Select File" button. Now, upload any MD file from the system and press the “Convert” button to get started. Once the conversion process is completed, you can download the PDF file on your computer.
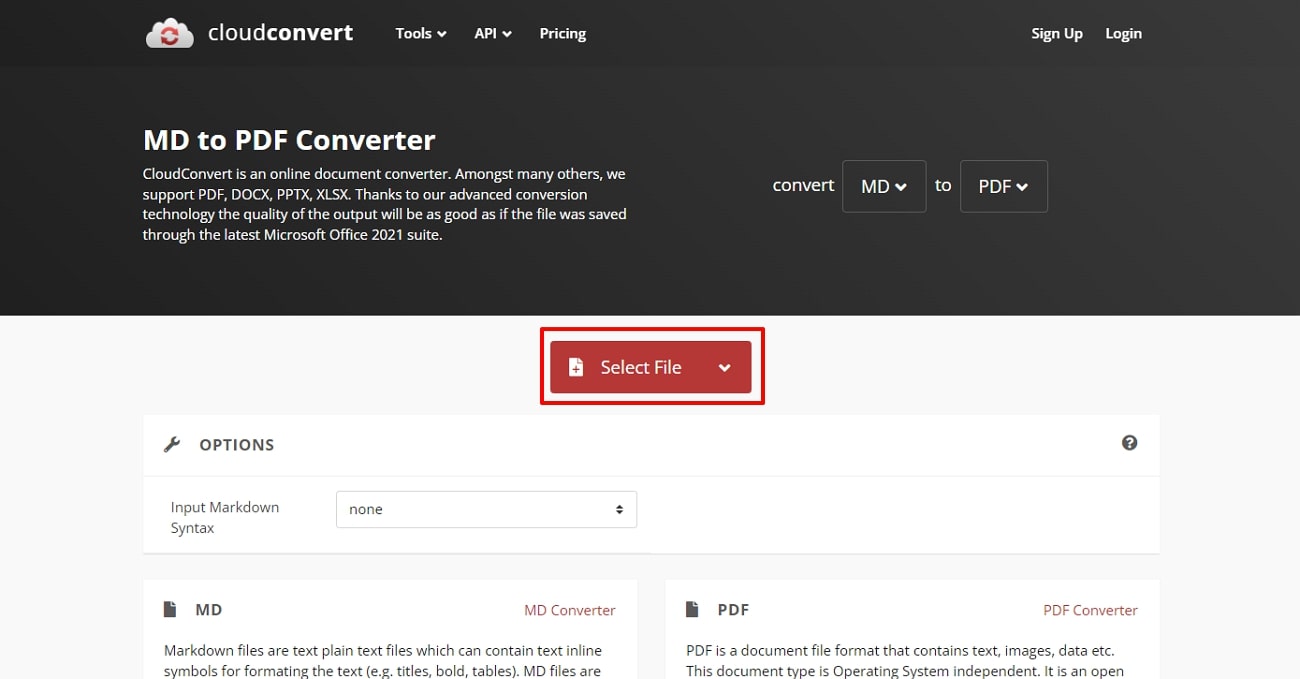
5. Convert Markdown File to PDF Using Online-Convert.com
Are you looking for a tool that can help you share your Markdown documents with anyone? Online-Convert.com is your savior, as it can convert your MD files to PDFs in seconds, ensuring flawless accuracy on any device.
In addition, its OCR feature turns scanned pages into editable PDFs, unlocking the potential to further edit the PDF content. To learn how to export Markdown to PDF, read the steps below and follow along with them:
Step 1. Go to the "Document Converter" section on the main page of Online-Convert.com and access its drop-down menu. From the menu, choose the "Convert to PDF" option to open the conversion window.
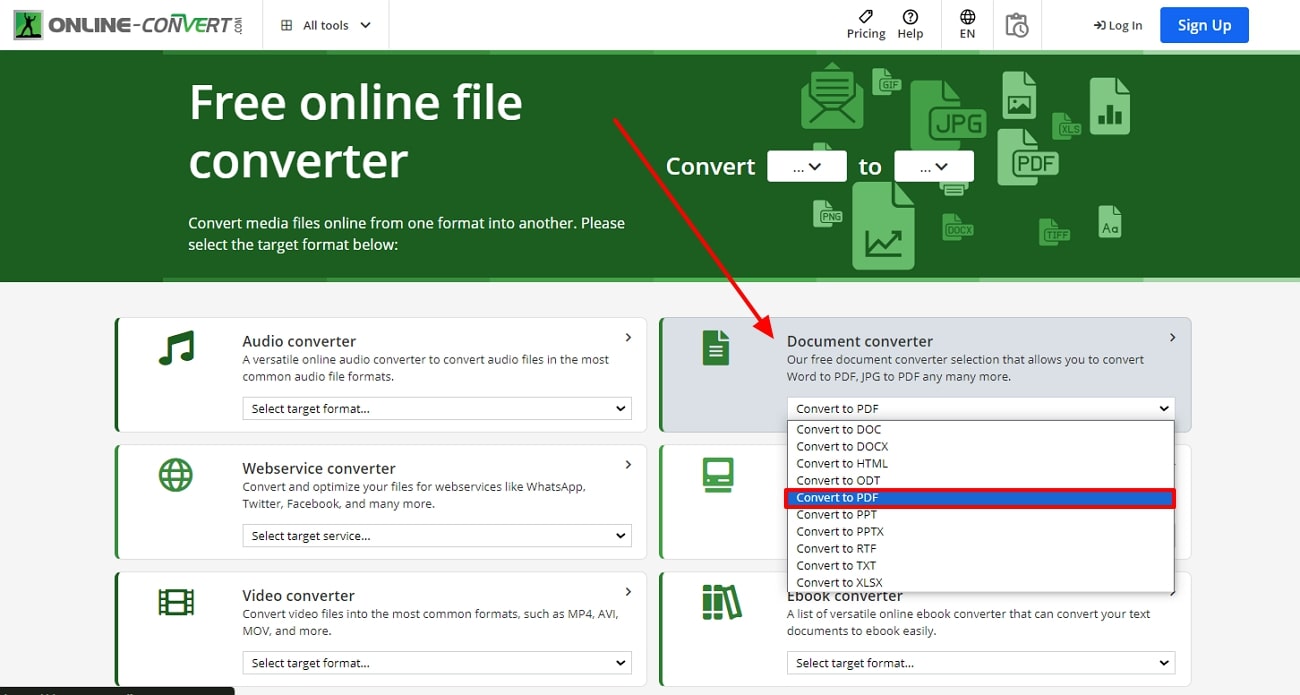
Step 2. After that, select the MD format from the “Original Format” drop-down menu. Now, get ready to upload the MD file by clicking the “Choose File” button. Once the Markdown file is added, click the “Start” button to begin the conversion process and download the PDF file once it is completed.
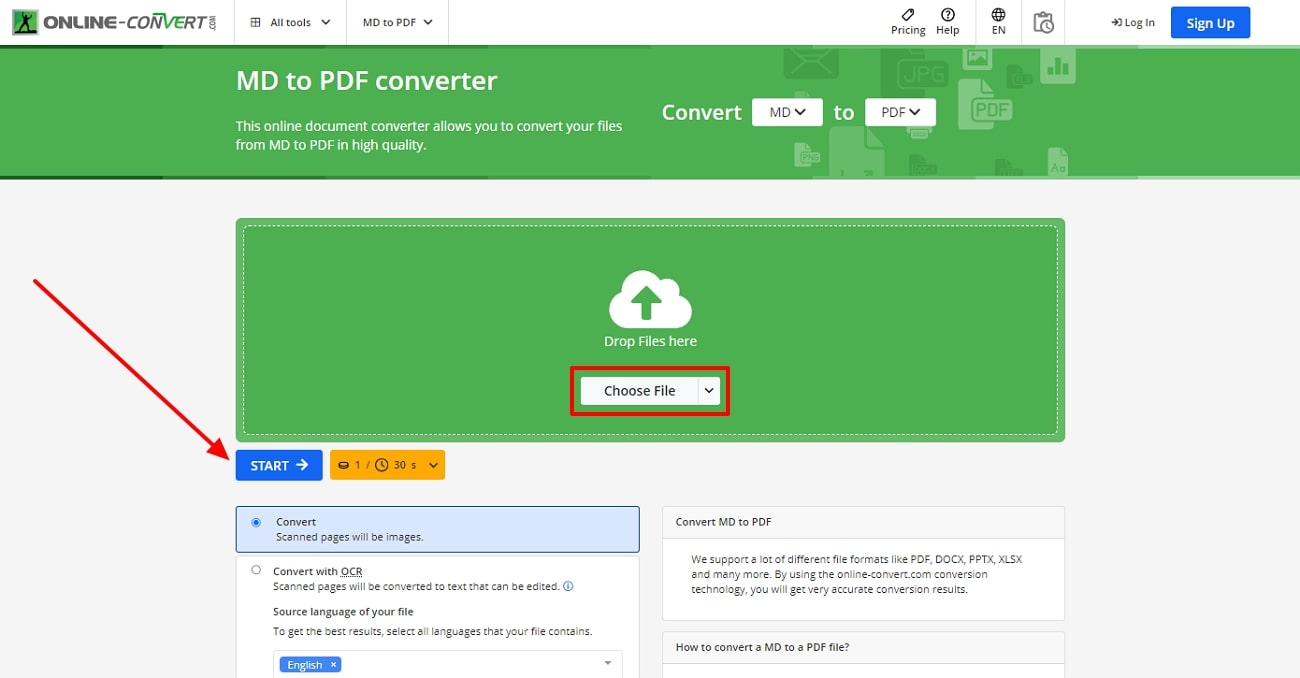
6. Convert Markdown File to PDF Using Markdown To PDF
Web developers can efficiently create Markdown files using the Markdown To PDF online tool, which also lets you convert Markdown to PDF. After the conversion process, there are various customizable styles that you can add to PDF files.
Moreover, if there are any mistakes left in the PDF text, you can edit the MD file without needing to reupload the file again. Moving forward, let’s go through this step on how to convert Markdown to PDF online:
Instructions: Open the Markdown To PDF tool on your browser and click on the “Select a File” button present in the center. After clicking and uploading the MD file, this tool will automatically convert Markdown to PDF. Once the MD to PDF conversion process is completed, you can download and save the PDF on your computer.
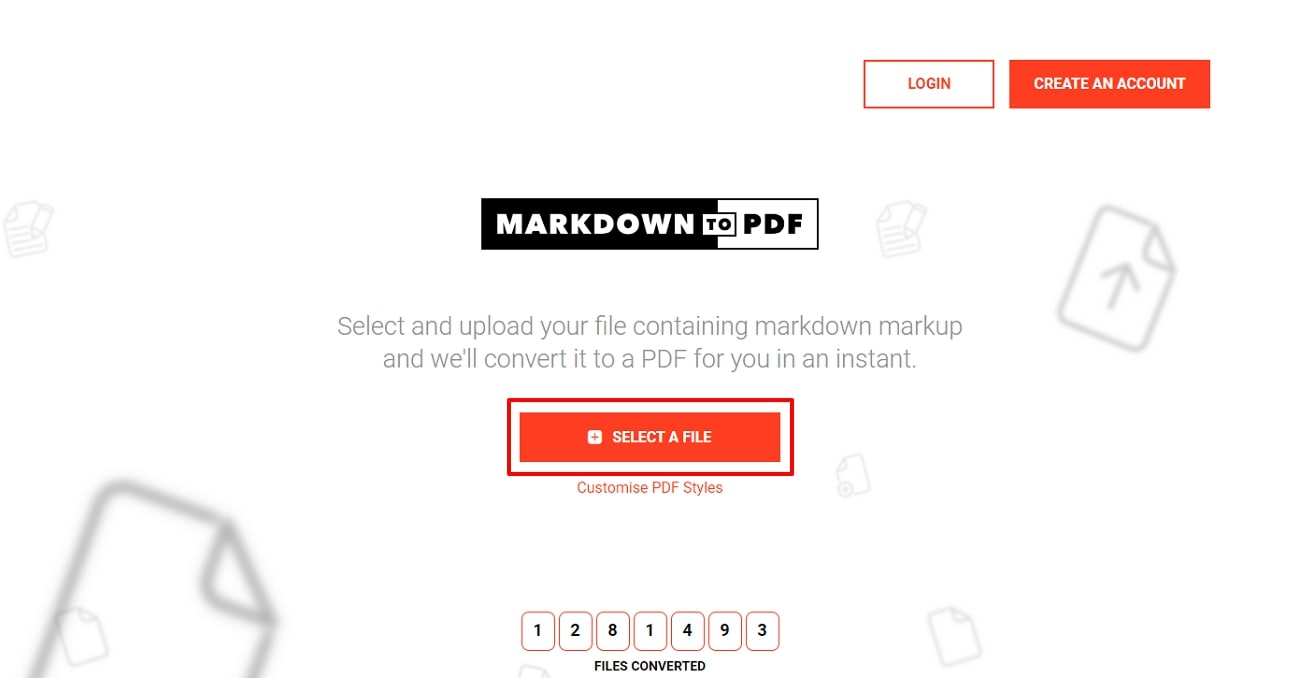
7. Convert Markdown File to PDF Using Typora
Typora is the next-gen Markdown writing tool that provides a seamless writing experience by offering various outstanding features. Moreover, if you are looking for an all-in-one Markdown editor and converter, this tool is an ideal fit.
Users can also customize the MD file before the conversion of Markdown to PDF, like adding headers, changing layouts, and applying different themes. It’s time to understand how to convert MD to PDF using Typora by following these steps:
Step 1. Launch Typora on your device and select the "File" option from the top left corner. Now, in the following drop-down menu, choose the "Open…" option and select any MD file for the conversion process.
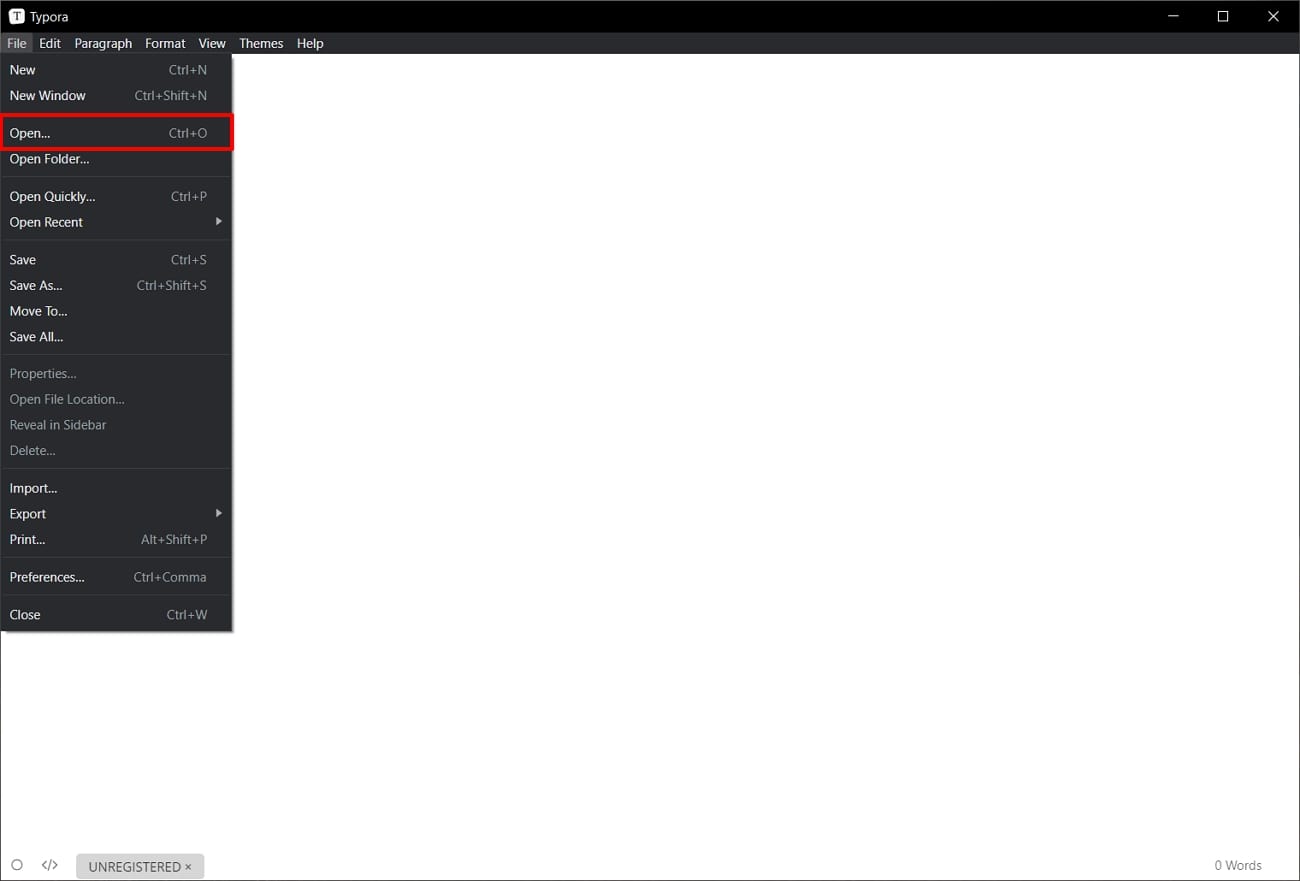
Step 2. When the file is imported into the software, you can make necessary adjustments to the Markdown file, like formatting. Afterward, go to the top toolbar options and click “File” to reveal a drop-down menu. Now, select the “Export” option and press the “PDF” option from the extended side menu. The tool will open the dialogue box where you can save the MD file as a PDF.
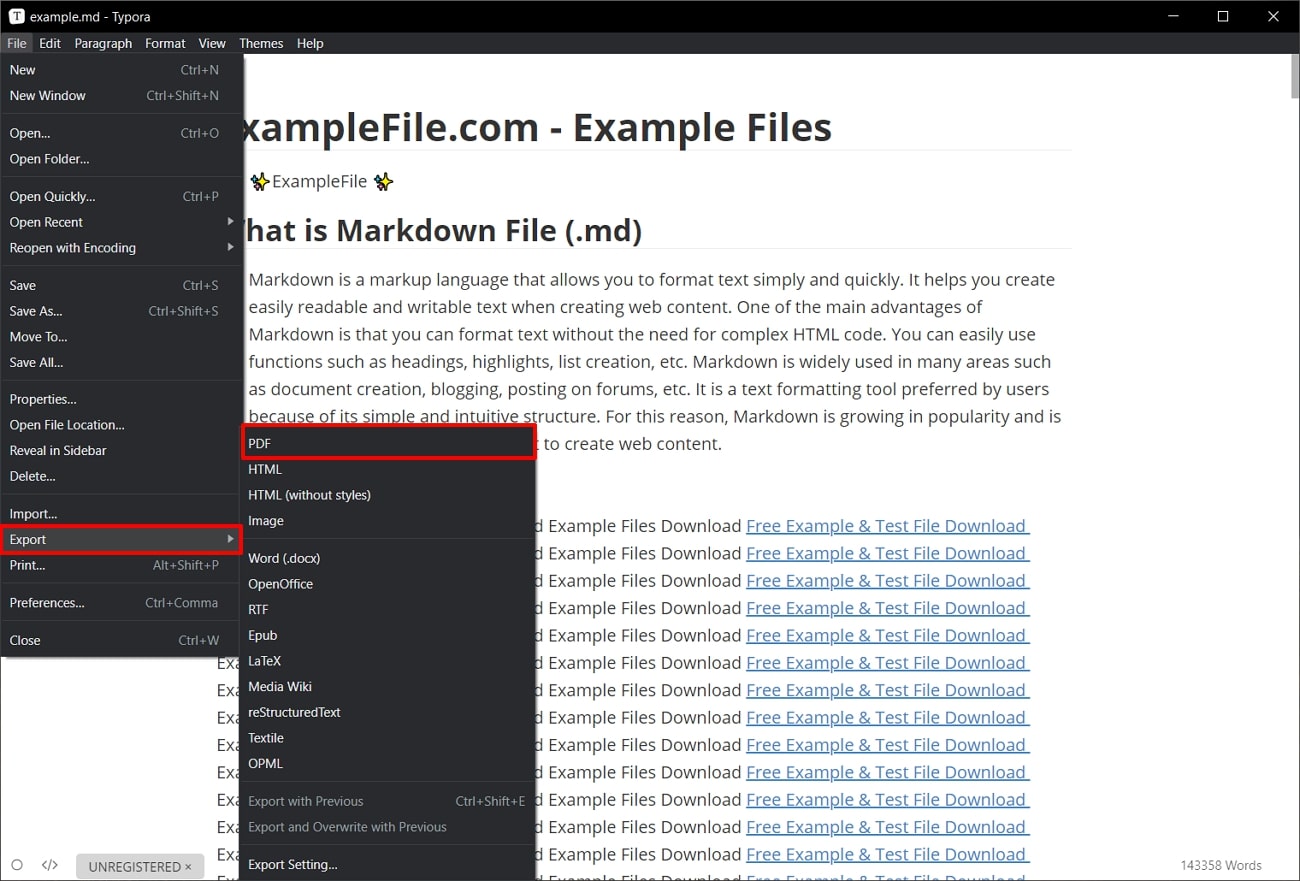
8. Convert Markdown File to PDF Using CutemarkEd
CutemarkEd is a lightweight Markdown to PDF converter that is free to download on Windows and has various editable features. Additionally, it is a useful tool that can be used by non-professionals to help create and convert Markdown to PDF.
It supports various styles, syntax codes, and more that you can use to develop professional files. Moving forward, let’s learn about the process of how to convert any MDF file into a PDF file:
Step 1. Open the CutemarkEd software on your computer or laptop, then go to the top toolbar. Now, click the "File" tab and select the “Open” option from the drop-down menu. After that, import an MD (.md) file from the dialogue box to convert Markdown to PDF.
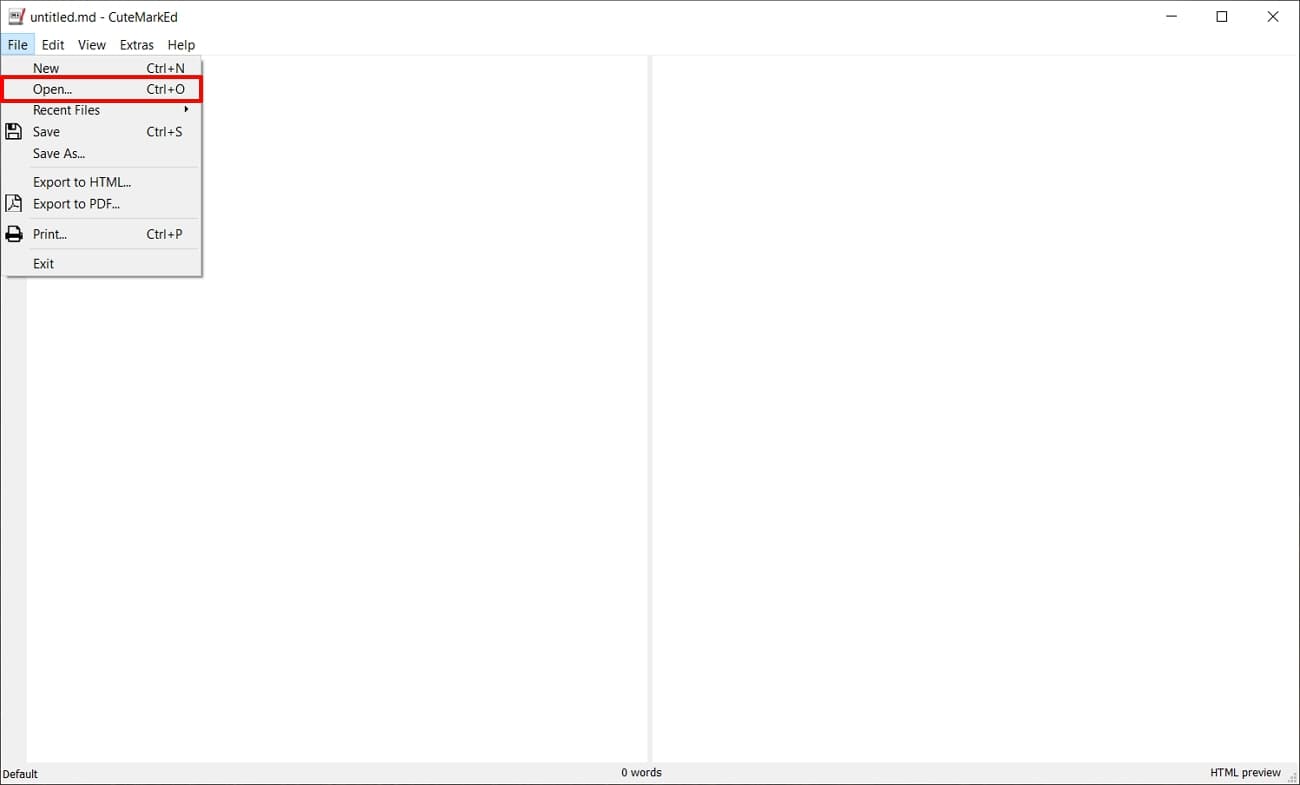
Step 2. Once the MD file is imported, you can edit and view it according to your needs. After that, press the “File” tab on the top toolbar and click on the “Export to PDF…” option to select the location for saving the PDF document.
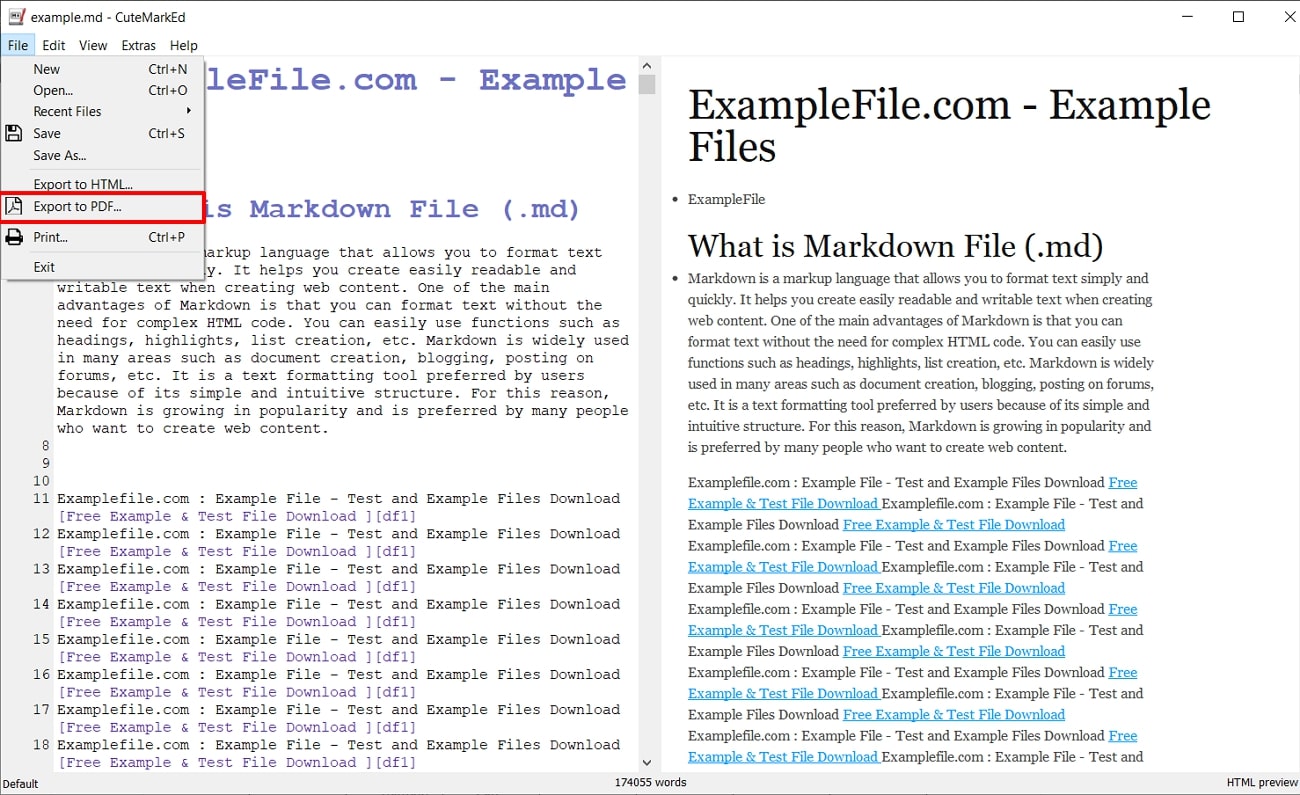
Part 3. Comparison Table of Top 8 Markdown to PDF Converters
Now that you understand how to use different Markdown to PDF converters to convert MD files into PDF format. However, if you want a better understanding of which tool is better than the other, go through this comparison table. This table provides you with a comprehensive concept of each of the tools discussed above.
|
Products |
Pros |
Con |
Ease to Use |
Customization |
Security Measures |
Pricing |
|
Calibre |
● Fast conversion process without damaging the file. ● It also supports the batch conversion feature. |
● It has a complex interface that can confuse new developers. |
✓ |
✓ |
✓ |
Free |
|
AnyConv |
● This tool can be accessed from any device. ● It can also convert files on any mobile device. |
● It does not support any customization options. |
✓ |
X |
✓ |
Free |
|
Pandoc |
● You can use LUA to write custom plugins and change the converting behavior. ● Markdown has an in-lined LaTeX that helps you take notes and file documents. |
● Users require a little technical knowledge to understand the commands. |
✓ |
✓ |
✓ |
Free |
|
CloudConvert |
● It produces high-quality MD to PDF files. ● You can integrate this tool within your app using its API. |
● The conversion process slows down when large files are added. |
✓ |
X |
✓ |
Package Plan: $17.00 Subscription Plan: $9.00 per month |
|
Online-Convert.com |
● You can also download this tool on your mobile to convert MD to PDF files. ● Users can change the quality of the PDF before conversion. |
● It can damage the formatting and alignment of the text after the conversion process. |
✓ |
X |
✓ |
Subscription Plan: $0.0104 per credit Pay as you go: $0.0292 per credit |
|
Markdown To PDF |
● This tool can help you handle every document with sheer availability. ● It offers excellent customizable formatting styles. |
● This software does not provide any standardization, which makes it harder to translate between dialects. |
✓ |
✓ |
X |
Free |
|
Typora |
● With this tool, you can sync with multiple devices. ● Users can increase their productivity by using typewriter mode. |
● It has a limited free trial period. |
✓ |
✓ |
✓ |
Standard Plan: $14.99 |
|
CutemarkEd |
● Basic interface with a fast conversion process. ● It supports basic Markdown features. |
● It contains less advanced features for editing Markdown files. |
✓ |
X |
✓ |
Free |
Part 4. Edit and Annotate Your File After Converting Markdown to PDF
Now that we have converted Markdown to PDF, we can focus on editing and personalizing the PDF according to our desires. For this purpose, what tool is better than Afirstsoft PDF, which creates endless editing possibilities for all users? This PDF editor provides you with advanced AI-powered modifying and annotating features that bring life to your documents.
In addition, explore the wonders of AI in Afirstsoft PDF that can help you optimize PDF through chat and other assistant features. You can also streamline workflow with excellent navigation and the read feature that provides page-adjustable options. Moreover, Afirstsoft is the ultimate place to professionally edit PDFs with different formats and style options. You can personalize the document with comments, bookmarks, and more for a unique look.
Step-by-Step Guide on Editing PDF Files with Afirstsoft PDF
Let’s learn how to add annotation and modify PDF text with the following comprehensive step-by-step guide. These steps will help you understand how you can edit and customize your PDF text with this AI tool.
Step 1. Install Afirstsoft PDF and Open the Converted PDF File
First, download and install Afirstsoft PDF on your device and initiate its main interface. Then, go to the left panel of the interface and press the “Open” button to locate and add the converted MD to a PDF file from your system.
- 100% secure
- 100% secure
- 100% secure
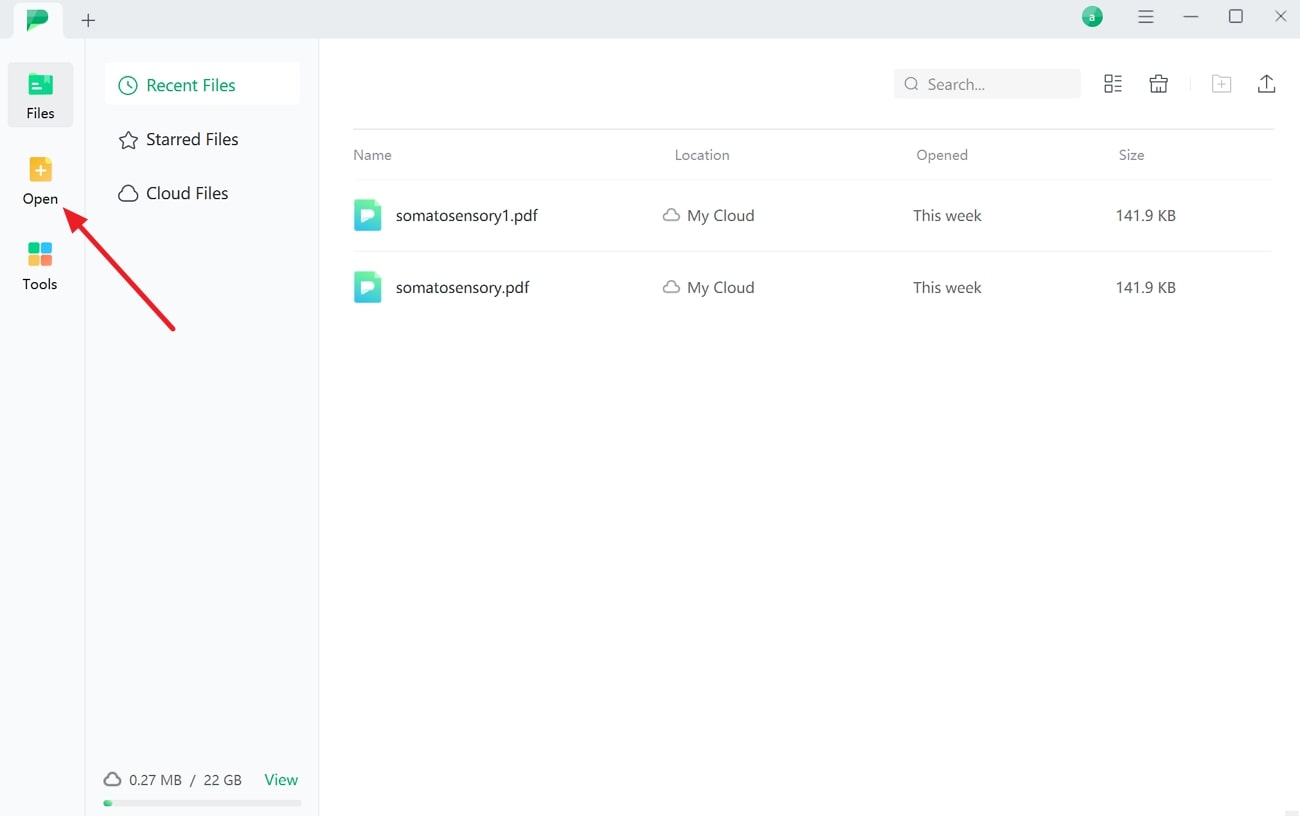
Step 2. Modify Text by Applying Editing Features
After adding the PDF file, a new editing interface will open, from which you can access different editing and annotating features. From the top toolbar, press the "Edit" tab to extend its various options, like Edit and Crop Page. Now, select the desired text by dragging the mouse over them and press the "Edit" option in the subtab. From here, you can customize the text color, font, alignment, size, and more.
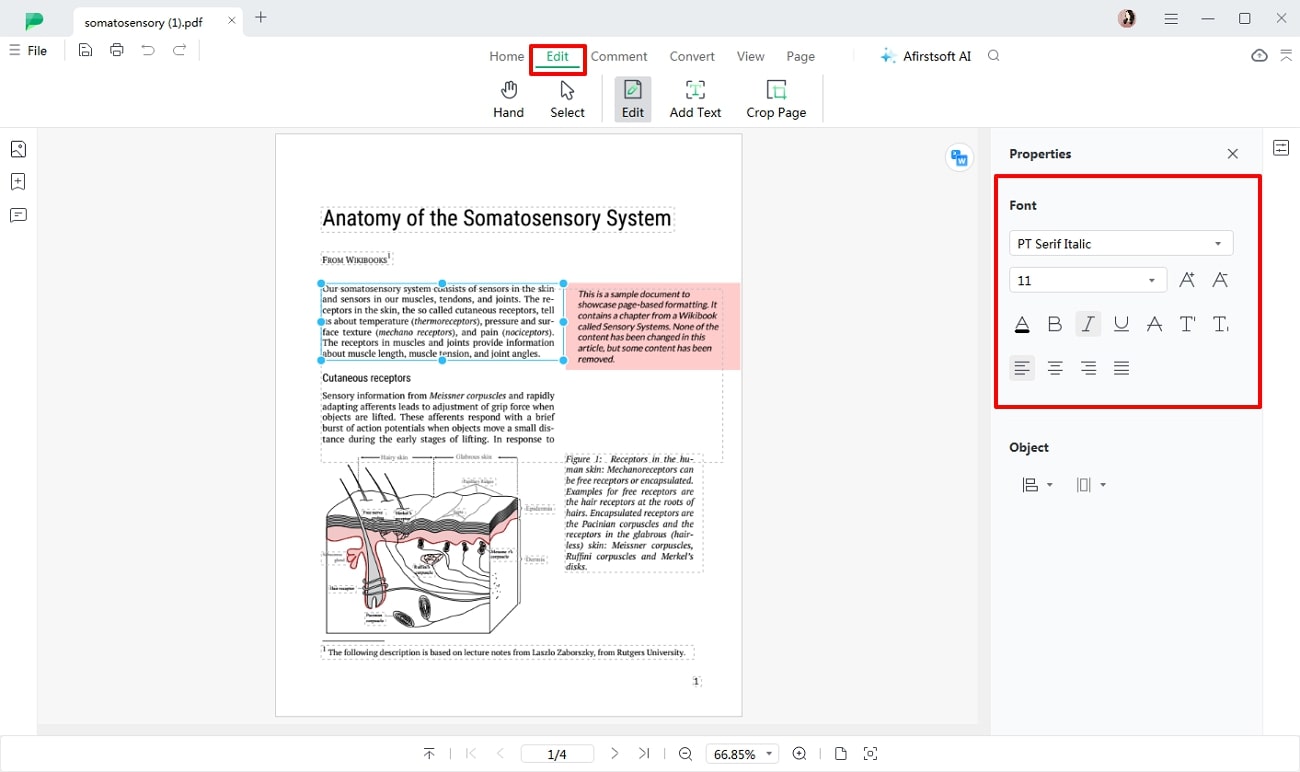
Step 3. Utilize Annotate Features to Personalize PDF
After modifying the text, click on the "Comment" tab from the top toolbar and access different annotation features. You can choose the "Highlighter" tool in various colors and highlight essential lines and paragraphs. Moreover, press on "Stickers" to access more than 10 categories of stunning stickers and add them to your PDF.
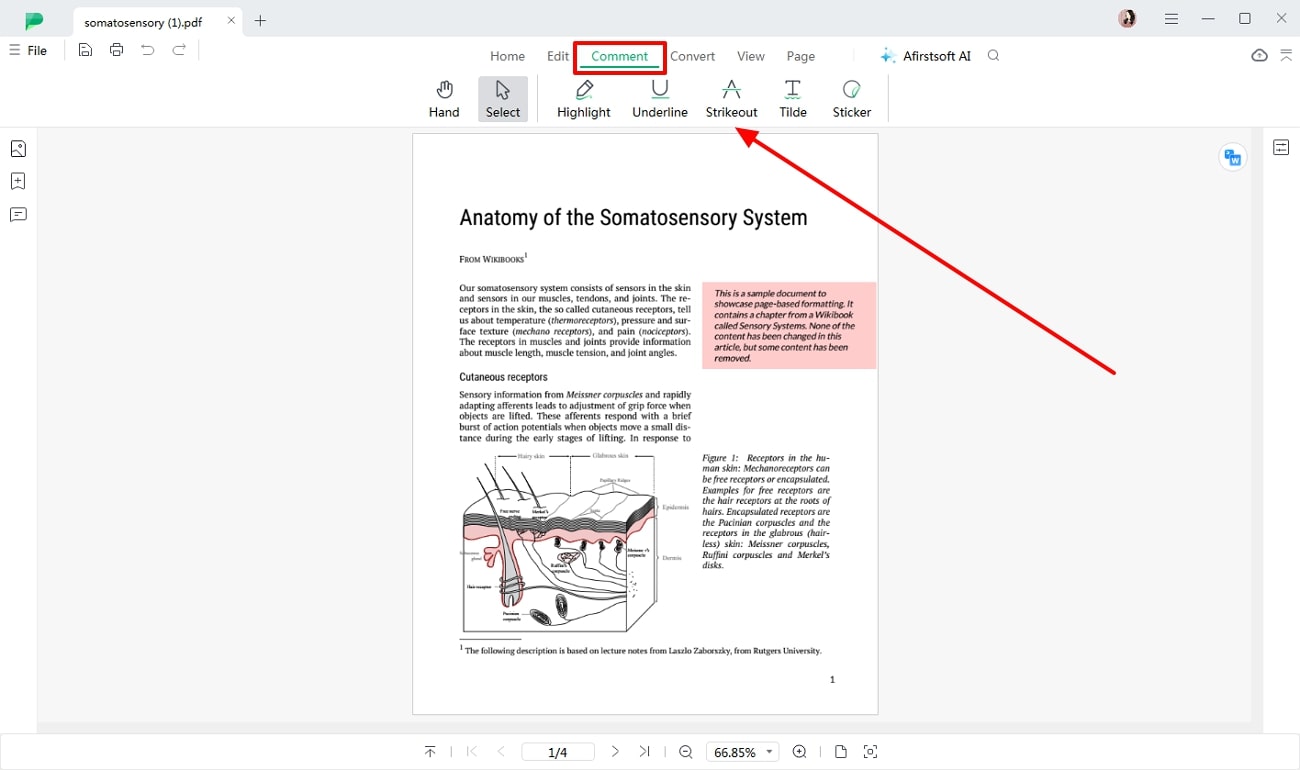
Key Features of Afirstsoft PDF
- Professional File Editing: You can make your PD file look professional by modifying text and various paragraphs with the edit feature. Moreover, users can bold, italicize, and underline text while changing the formatting style. There are also options to delete, cut, copy, and paste for instant editing in certain parts of the PDF.
- Advanced OCR Option: With the use of its innovative OCR feature, you can easily turn scanned PDF documents into editable text. This feature carefully analyzes the patterns of the image and converts them into readable text. Moreover, this feature makes it possible to extract information and customize it according to your will.
- Reliable PDF Creation: The convert feature allows you to easily convert PDF files into any other format. With Afirstsoft PDF, you can convert PDF files into documents, images, or eBook formats with great efficiency. It also ensures a consistent PDF format with no harm to the file after the conversion process.
- Annotation Feature: Elevate your PDF with the magic of the annotation feature, as it offers stunning visual elements like highlights. Furthermore, it provides over 100+ stickers in different categories that increase PDF readability. You can also add bookmarks and personalized notes in various colors for better collaboration purposes.
- Powerful AI Assistant: Learn to enhance your PDF experience by interacting with it using the AI assistant feature. The chat tool provides you with comprehensive answers to your questions and helps extract critical information using the AI summarizer feature.
Conclusion
As we conclude the article, we can say that Markdown is an easy way to format file content using plain text. Moreover, converting Markdown to PDF proves essential to web developers and businessmen as they can use its easy language and format to create professional presentations and documents.
To efficiently convert an MD file into a PDF, we have listed down 8 different methods to achieve that. When satisfied with the conversion process, you can use Afirstsoft PDF to personalize and modify your text to the next level.