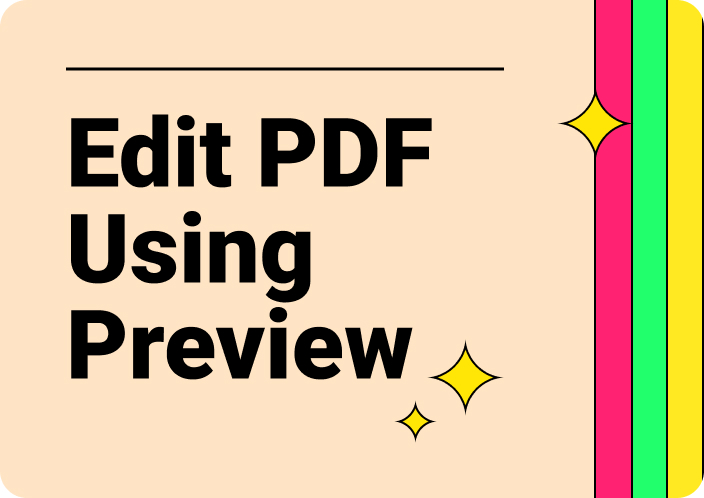Adding annotations to PDFs on a Chromebook is relatively easy. If you want to learn to annotate PDF Chromebook, we will show you how to easily highlight notes for a class, comment on a job report, or mark up documents for personal use.
Today, we'll walk you through the finest uses for your Chromebook to annotate PDFs. You will learn how to annotate PDFs, highlight text, and even draw right on them. You can do everything digitally, so stop printing documents so that you can take notes.
Furthermore, we'll examine many resources and techniques, from Google Drive's built-in functions to pairing it with more sophisticated programs like Afirstsoft PDF. When you finish reading this article, you will know exactly how to handle any PDF annotating work easily and confidently.
If you have confusion on saving PDFs in Chrome, click to explore more.

Part 1. Exploring Built-in Annotation Tools
The many built-in tools included with Chrome OS make annotating PDFs easy and quick. Without additional software, these tools are excellent for swiftly taking notes, underlining text, and sketching on PDFs.
Let's examine these features in more detail and see how you may make the most of them.
Seamless Integration with Google Drive
First, Google Drive, which offers some rudimentary functionality for annotating PDFs, integrates with Chrome OS with ease. When you open a PDF file, Google Drive utilizes Google's PDF viewer.
This allows you to insert notes, annotate text, and highlight text instantly within the PDF. Students and professionals who need to annotate documents swiftly may find this very useful. The tools are easy to use: highlight text, click it, and drag it.
A pop-up menu will then allow you to select an action. It's also simple to add comments: mark an area and click the comment symbol to include thorough notes.
Using the Native PDF Viewer in the Files App
Another useful feature is the native PDF viewer available in the Files app on Chromebooks. A toolbar with options to highlight text, add comments, and create shapes appears at the top of the PDF you open.
These are basic but efficient tools. The highlighter is ideal for underlining key passages, and the pen tool is ideal for freehand notes. This arrangement is ideal for quick tweaks and annotations while on the fly.
- 100% secure
- 100% secure
- 100% secure
Exploring Browser Extensions for PDF Annotation
There are also other PDF annotation plugins that the Chrome browser supports. Google Classroom and Google Drive integration are among the most well-liked ones, called Kami. You may use Kami to annotate PDFs, highlight text, make annotations, and add pictures.
Its collaborative features, which allow numerous users to annotate a PDF simultaneously, have made it popular among educators and students. It's a flexible tool for personal and business duties because you can immediately begin annotating any PDF by opening it in your browser.
Leveraging Android Apps for Advanced Features
Additionally, Android apps can be run on Chrome OS so that you can download and use PDF annotating tools based on Android from the Google Play Store. This provides access to valuable programs such as Xodo and Adobe Acrobat Reader.
These programs offer advanced functions, including form filling, shape insertion, and text editing. Compared to the simple built-in alternatives, they offer more robust tools, allowing you to select the capability level that best meets your demands.
So basically, Chrome OS provides a range of integrated PDF annotation capabilities to meet various requirements. Regardless of whether you're utilizing the standard functions of Google Drive, the built-in PDF
Part 2. Third-Party PDF Annotation Apps for Chromebooks
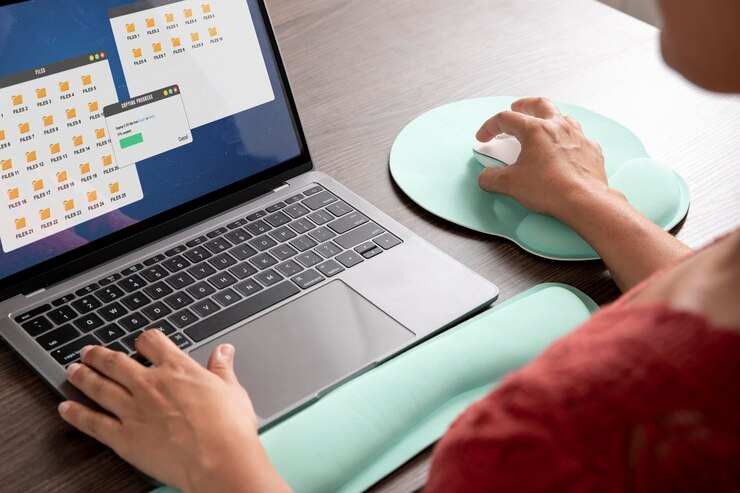
Despite Chrome OS's helpful built-in tools for annotating PDFs, there are situations where more sophisticated functionality is required. Third-party apps fill that need.
These applications, which you can easily get from the Chrome Web Store or Google Play Store, come with many features that can significantly improve your experience editing PDFs.
Now, let's examine some of the top third-party PDF annotation programs for Chromebooks: Squid, DocHub, Kami PDF Annotator, and Xodo PDF Reader & Editor.
● Xodo PDF Reader
The versatile program Xodo PDF Reader & Editor offers an extensive collection of PDF annotation capabilities. You can strike through text, underline, add sticky notes, and highlight text with Xodo.
You can also write and draw freehand with ease, which is great for quick sketches or notes. One of the best aspects of Xodo is its ability to sync with cloud storage providers.
This allows you to access and edit your PDFs from anywhere easily. Furthermore, Xodo facilitates real-time collaboration, enabling numerous users to annotate a document simultaneously. This tool is quite helpful when working on group projects or studying in groups.
● Kami PDF
An additional fantastic tool particularly well-liked by teachers and students is the Kami PDF Annotator. Kami's smooth integration with Google Classroom facilitates the distribution, annotation, and return of assignments.
The app offers many annotation features, such as the ability to highlight text, add comments, draw, and add shapes. In addition, Kami allows audio and video comments, which are especially helpful for giving thorough criticism or clarifications.
● Squid
Squid is a note-taking application that is very good at annotating PDFs. It gives you the sensation of writing on paper and lets you write naturally using a stylus or finger. Squid supports annotation types such as text addition, drawing, and highlighting.
One of Squid's unique features is its ability to import PDFs into your notes, where you can annotate them with other notes. This tool benefits people who like to annotate and take notes by hand.
With features like notebook creation and content sorting, Squid also simplifies the process of organizing your notes and PDFs.
● DocHub
With several annotation features, DocHub is a feature-rich PDF editing application. You may complete forms, sign documents, underline text, and add comments with DocHub. Additionally, you can draw and add images straight to the PDF.
DocHub's integrations with Gmail and Google Drive make accessing and sharing your documents simple. The app allows you to work on documents in real-time with others and share them, making it suitable for both solo and group use.
DocHub additionally provides security features like document encryption and permission settings to guarantee the privacy and security of your notes and revisions.
Part 3. Advanced PDF Annotation Techniques
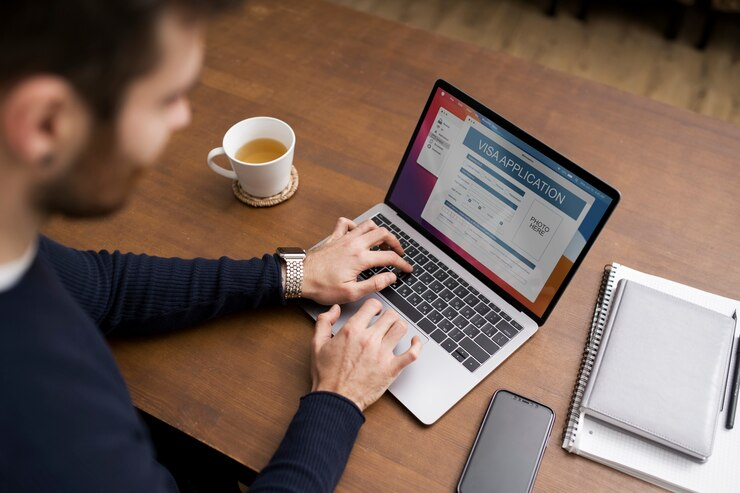
You can employ some sophisticated strategies to get the most out of your PDF annotations.
These techniques go beyond basic note-taking and highlighting; they'll help you improve your work organization, communicate more successfully, and increase the value of your comments. Here are some sophisticated methods for PDF annotation that you can try:
Layered Annotations
With layered annotations, you can annotate a PDF part with many levels of comments or notes. This is particularly helpful for collaborative work, where various people contribute ideas.
You can choose which annotations to display or hide to control these layers and prevent the document from becoming overly cluttered. This is simple using programs like Adobe Acrobat.
Linking Annotations
Adding hyperlinks to your PDF pointing to other document sections or external websites is known as "linking annotations." This works well for lengthy documents where you frequently need to refer back to different portions.
Adding links to relevant sections can increase the PDF annotator for Chromebook's interactivity and ease of navigation. Programs like PDF Expert and Adobe Acrobat can help.
Voice and Video Annotations
Adding voice or video annotations can provide more thorough and individualized input compared to text comments alone.
This is helpful for group tasks, teaching, and presentations. Apps such as Kami and Notability can support voice and video comments, allowing for more detailed explanations or simpler directions.
Annotating with Stamps and Signatures
You can creatively utilize stamps and signatures to signify completion, identify significant areas, and provide a visual indication for various types of comments in addition to being used for approvals.
This can help you organize your notes and give your work a more polished appearance on a PDF annotator Chromebook.
Integrating Forms and Interactive Features
Include forms and interactive features in your Chromebook PDF annotation to make static documents dynamic tools. For example, you can include interactive buttons, dropdown menus, checkboxes, and fillable fields to gather information or build interactive study guides.
These capabilities are available in advanced PDF editors such as Nitro Pro and PDFescape, which enhance the functionality and engagement of your PDFs.
Using Annotation Summary Reports
Compiling a summary report of all your annotations can be quite beneficial when reviewing and exchanging feedback. These reports make it easy to study and discuss by combining all of your notes, highlights, and comments into a single page.
You may create and export these summary reports using programs like Adobe Acrobat and Xodo, which allows you to monitor edits and comments made to the text over time.
Real-time Editing and Collaboration
PDF solutions with sophisticated collaboration features enable several people to collaborate on the same document simultaneously. Real-time editing is advantageous for group projects, peer reviews, and team projects since it allows all changes to be seen instantly by all parties involved.
Apps like Google Drive and Kami make this feasible, allowing you to collaborate with people more effectively.
Part 4. Collaborating on PDF Documents with Others Using Annotation Tools
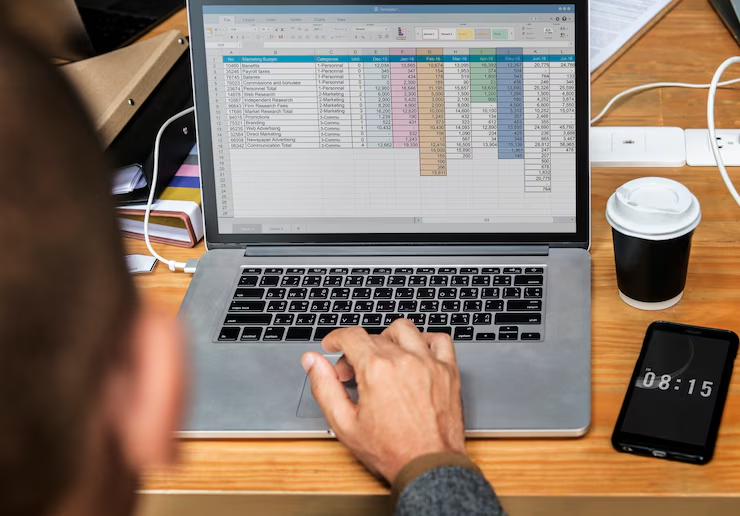
We'll talk about using annotation tools to work together on PDF documents with other people. This will allow you to share and edit PDFs in real-time, improving collaboration.
Organizing and Managing Annotated PDFs
Use tools like Adobe Acrobat or PDF Expert to create folders for various projects or subjects so that your annotated PDFs stay organized. This will make it easier for you to locate your notes later on and keep them all organized. Update your files frequently to maintain efficiency and organization.
Saving Annotated PDFs and Accessing Them Across Devices
After annotating your PDFs, store them on cloud storage platforms. It allows you to access your files on any system or gadget with an internet connection. Also, you can easily access your notes with the help of apps that are compatible with these services.
Organizing Your Annotated PDFs Using Folders and Tags
Use folders and tags to stay organized in your file management or PDF program. Make folders for distinct tasks and utilize tags to organize documents according to dates or topics. This facilitates finding what you need fast.
Sharing Annotated PDFs with Others
You should utilize programs like Adobe Acrobat, Xodo, or Kami when sharing notes. With these apps, you may easily share PDFs with others so they can read or change them. To protect your information, share safely by email attachments or links.
Part 5. Tips for Utilizing and Troubleshooting for PDF Annotation on Chromebooks
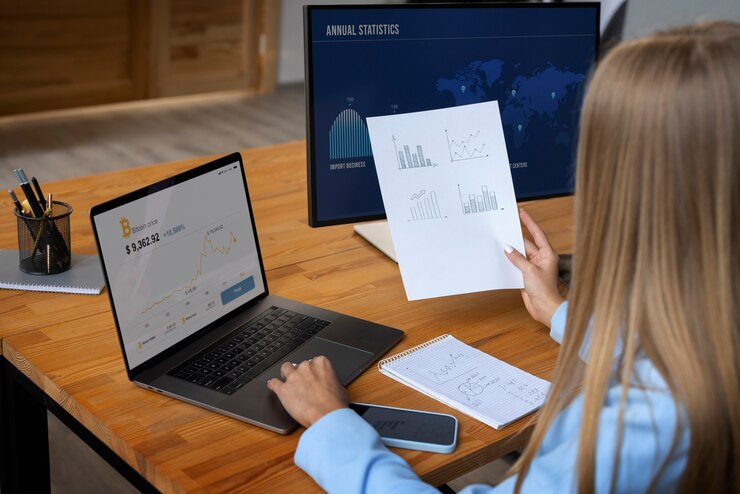
You may need help with some common issues when utilizing PDF tools on your Chromebook. However, you can resolve them to make your work easier. The following tips will help you get the most out of Afirstsoft PDF Editor:
Resolving Common Issues with PDF Annotation
Chromebooks and PDFs can occasionally lag or freeze. Check to see if your Chromebook has the most recent version, and try Afirstsoft PDF, which is compatible with Chrome OS. If the issue persists, restarting your Chromebook or cleaning up the history in your browser may help.
Keyboard Shortcuts and Productivity Tips
You can save time by becoming familiar with keyboard shortcuts. Use Ctrl + B, for instance, to highlight text in Afirstsoft PDF Editor or Ctrl + S to save your work quickly. Additionally, you can use Ctrl + "+" or "-" to zoom in or out and Ctrl + Z to undo mistakes. It is simpler to work swiftly and effectively using these shortcuts.
Part 6. Conclusion
Your life will become easier and more organized if you know how to annotate PDF Chromebooks on your Chromebook. Whether you're a professional in the workforce or a student, these abilities can significantly increase your output.
You can also pair Afirstsoft PDF Editor with your computer as an alternative to get the best results. It features user-friendly tools for annotating PDFs and is compatible with Chrome OS. You can easily organize your documents with Afirstsoft, highlight them, and add notes.
- 100% secure
- 100% secure
- 100% secure