In today’s fast-paced digital environment, PDFs (Portable Document Format) have become the standard for sharing documents. Whether you’re distributing contracts, reports, portfolios, or academic papers, PDFs ensure that the formatting remains intact, and the content is accessible on any device. But what if you could enhance your PDF files by adding attachments, images, and links? This transforms a regular PDF into an interactive resource with additional materials, visuals, and links to relevant content.
Think about it: instead of sending multiple files, you can embed everything within one PDF—whether it’s attaching supporting documents, linking to important resources, or incorporating images that help explain complex concepts. This guide will walk you through how to add attachments, images, and links to your PDFs using tools like Afirstsoft PDF, Adobe Acrobat Pro, pdfFiller, and PDF Annotator. By the end, you’ll have the knowledge needed to create highly functional and interactive PDFs.
If you are more interested in creating links and hyperlinks in PDFs, read more.
Part 1. The Benefits of Enriching PDFs with Attachments, Links, and Images
Enhancing your PDFs with additional elements like attachments, links, and images provides numerous benefits:
- Attachments enable you to include supplementary materials such as data sheets, presentations, or additional reports.
- Links allow readers to navigate easily within the document or access external resources such as websites, related PDFs, or other files.
- Images make the content more engaging and visually informative, improving clarity and reader engagement.
Whether for professional purposes, educational use, or personal projects, adding these features to your PDFs can greatly improve the user experience, making the document more useful and easier to navigate.
Part 2. Using Afirstsoft PDF to Add Images
Afirstsoft PDF is a robust, user-friendly PDF tool that specializes in handling PDFs efficiently. While Afirstsoft PDF doesn’t currently support the addition of attachments or links, it excels at inserting images into PDFs, making it ideal for professionals or casual users who want to add visual elements to their documents.
Steps to Add Images in Afirstsoft PDF:
- Open the PDF Document: Start by opening your file in Afirstsoft PDF.
- Navigate to Edit > Add Image: This option allows you to select an image from your device.
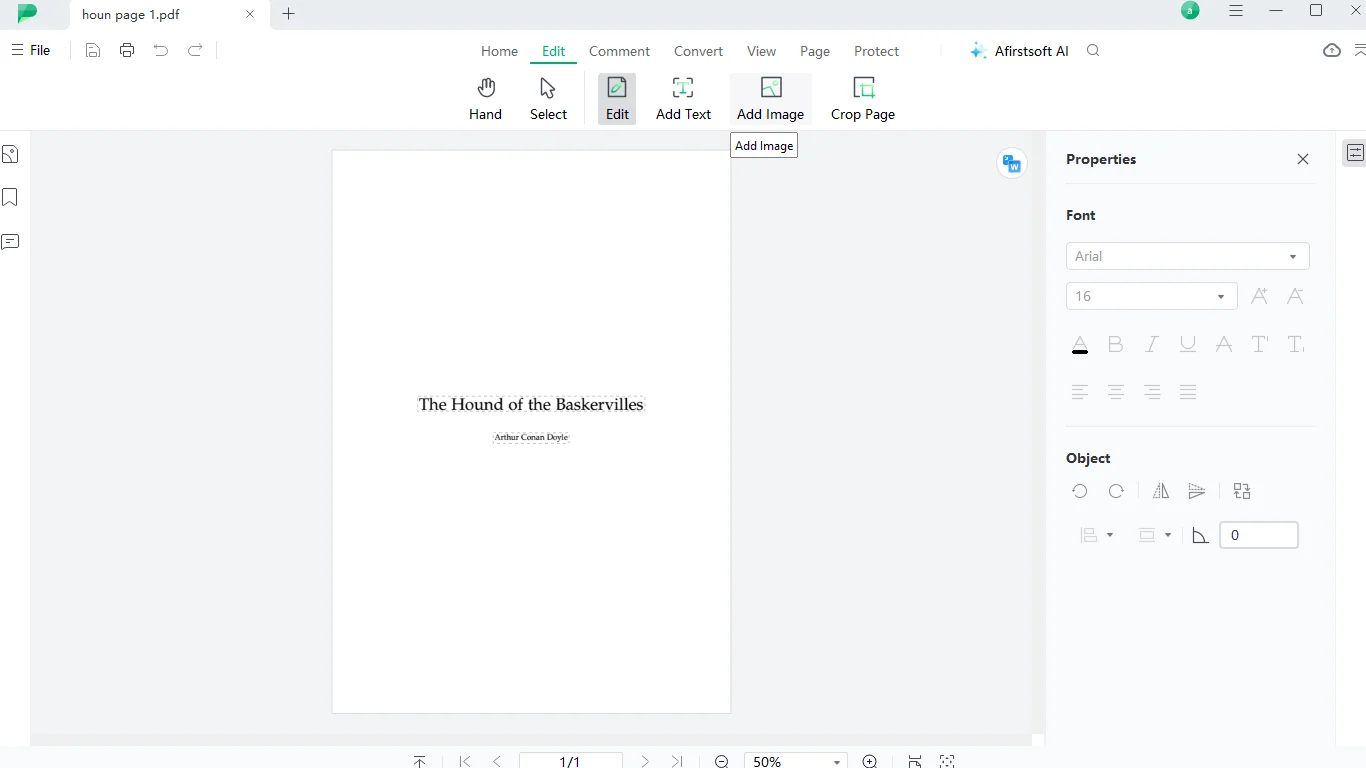
- Select and Insert the Image: After selecting the image file, place it where you want in the PDF.
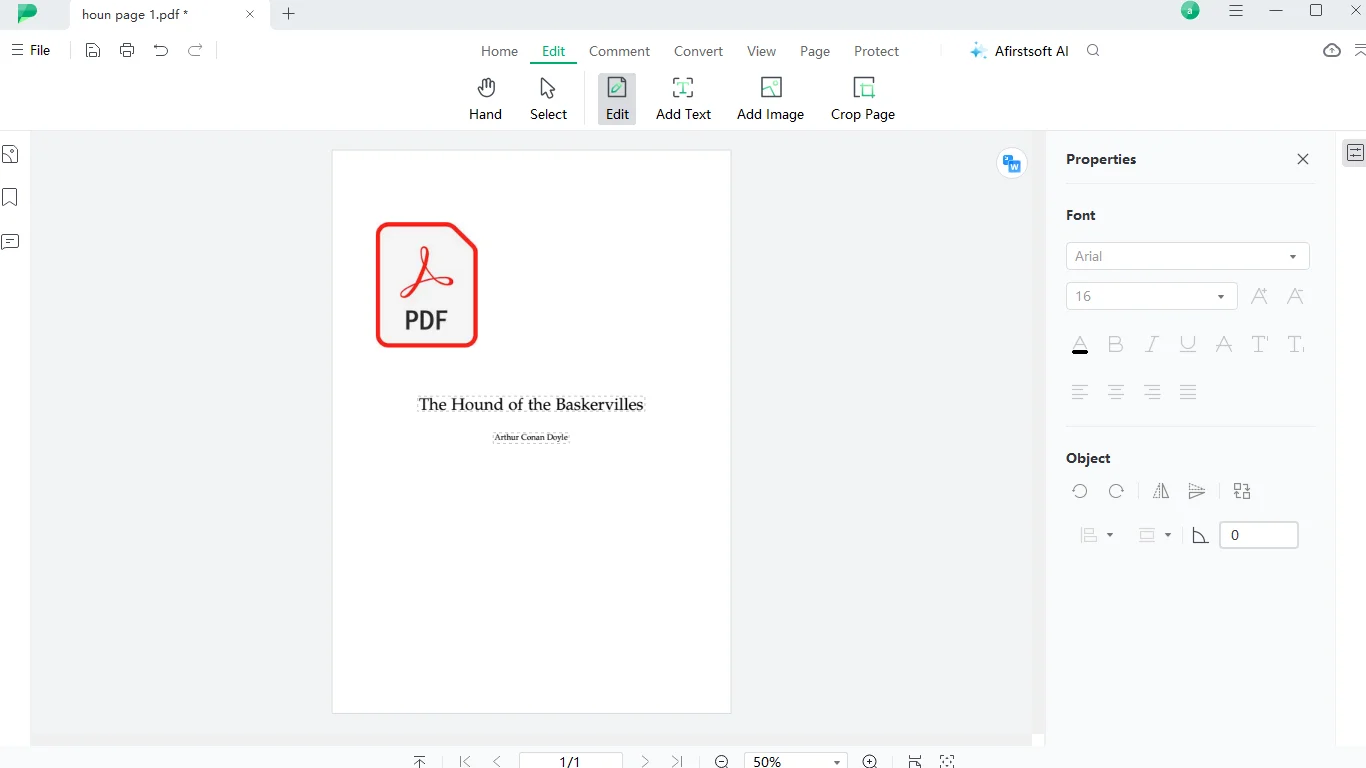
- Position and Resize the Image: Adjust the image’s position and size to fit your document’s layout and content.
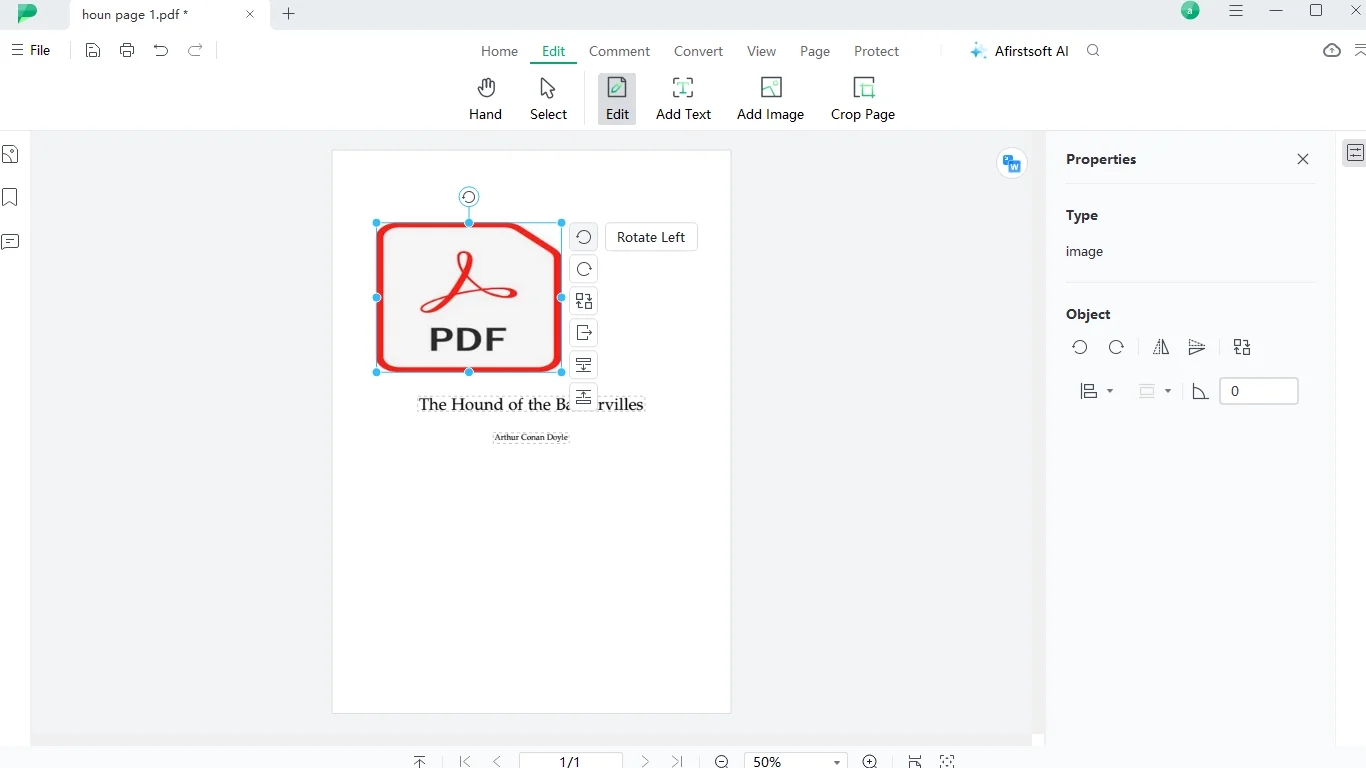
- Save the Document: Once you’re satisfied with the placement, save your PDF to retain the changes.
Adding images to your PDFs can make them more engaging and visually appealing, helping to explain complex ideas, illustrate key points, or break up text-heavy sections.
Part 3. Adding Attachments, Links, and Images in Adobe Acrobat Pro
Adobe Acrobat Pro is one of the most popular and feature-rich tools for working with PDFs. The free version of Adobe Acrobat allows basic viewing and annotation, but advanced features like adding attachments, images, and links are only available in the Pro version. This section will walk you through how to enhance your PDFs using Adobe Acrobat Pro.
Adding Attachments:
You can embed various types of files into your PDF using the Attach File feature in Adobe Acrobat Pro, allowing you to provide readers with supporting documents or supplementary material without having to send multiple files.
Steps to add an attachment:
- Open Your PDF in Adobe Acrobat Pro.
- Navigate to Edit > More > Attach File.
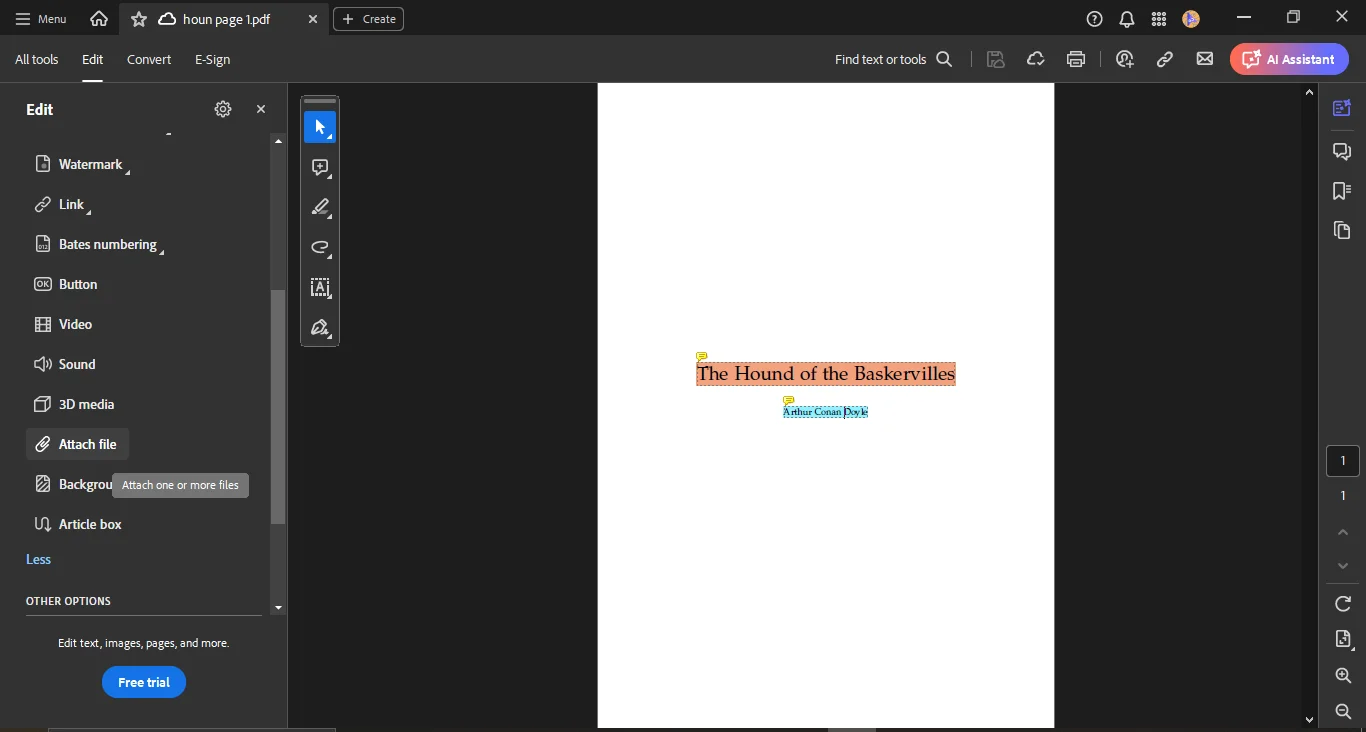
- Select the File to Attach: In the dialog box, choose the file you wish to embed, whether it’s another PDF, an image, or a Word document.
- Manage Attachments: Once attached, the file can be viewed, opened, or deleted using the View > Show/Hide > Attachments panel.
- Save the Document: Save your PDF to embed the attachment.
This is especially useful for business documents like contracts or reports that require additional reference files or background materials.
Adding Links:
Adding links in Adobe Acrobat Pro is a powerful way to enhance your PDF’s functionality. You can add both internal links (to different sections of the same PDF) and external links (to websites or other files).
Steps to add a link:
- Go to Edit > Link > Add or Edit a Link.
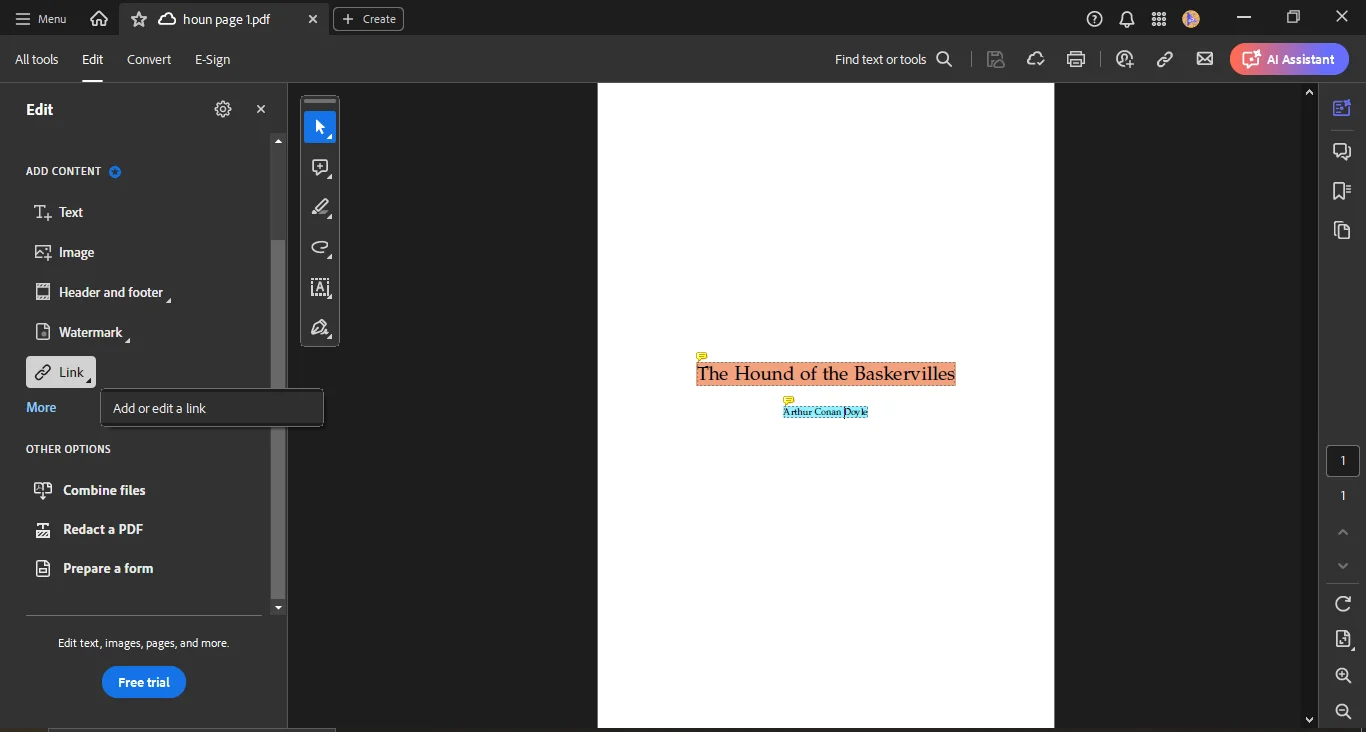
- Select the Area for the Link: Use the crosshair pointer to draw a rectangle over the text or image you want to link.
- Set the Link Action: In the Create Link dialog, choose whether the link will direct to a page view, open a file, or go to a web page.
- Customize the Appearance: Adjust the appearance of the link, including the border color, thickness, and highlight style.
- Save Your Document: Finalize the changes by saving the PDF.
Adding Images:
Adobe Acrobat Pro also allows you to insert images into your PDFs, whether it’s for adding logos, infographics, or photos.
Steps to add an image:
- Go to Edit > Image.
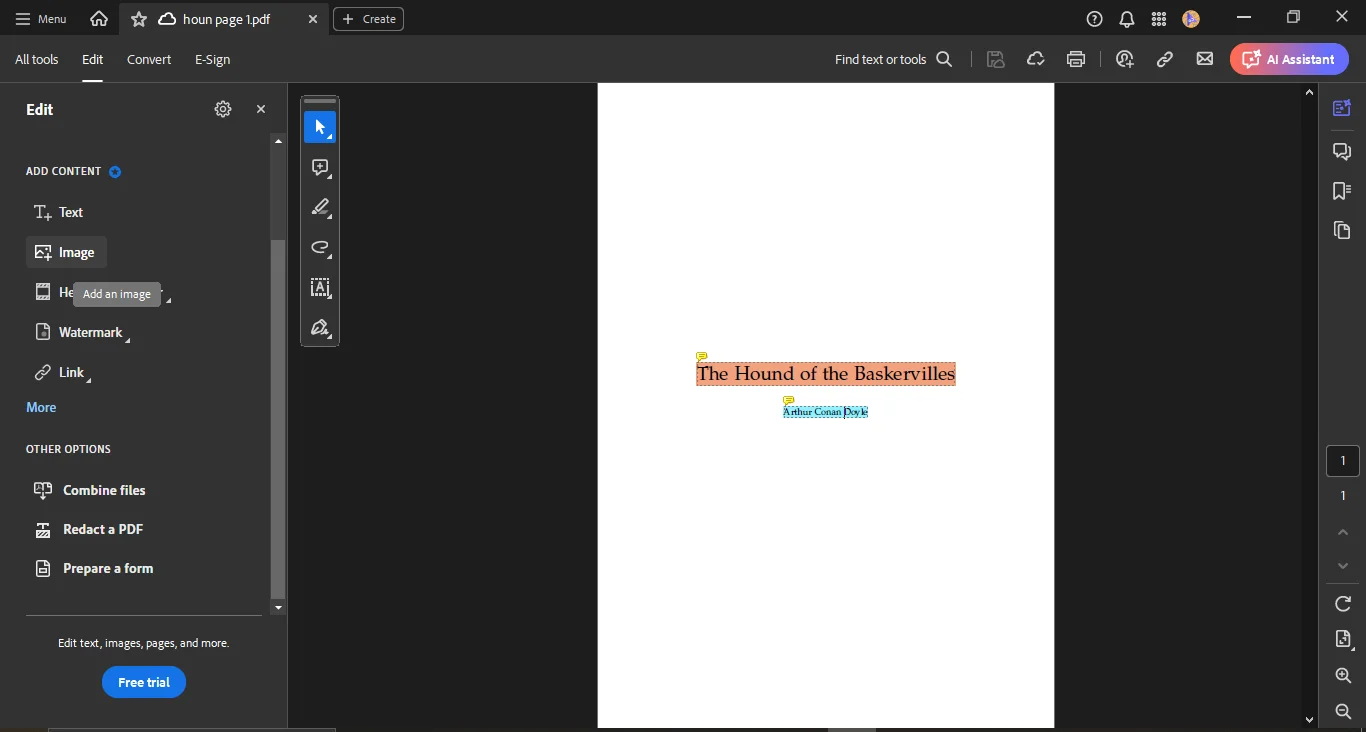
- Select the Image from Your Device: Browse your device for the image file and insert it into your PDF.
- Place and Resize the Image: Position the image within the document and adjust its size as necessary.
- Save Your PDF: Save the document to apply the changes.
These features make Adobe Acrobat Pro an excellent tool for creating polished, interactive documents that incorporate multimedia elements.
Part 4. Adding Links, and Images in pdfFiller
pdfFiller is a cloud-based platform that allows users to edit and manage PDFs from any web browser. While it doesn’t offer the full range of features of desktop applications like Adobe Acrobat Pro, it’s an easy-to-use tool for adding attachments, links, and images to PDFs.
Adding Links in pdfFiller:
Here’s how you can add links in pdfFiller:
- Upload the Document to pdfFiller: Start by uploading the PDF file you want to edit.
- Use the Text Tool: Select the text tool from the tools bar, and double-click on the text where you want the link to be inserted. A panel will appear.
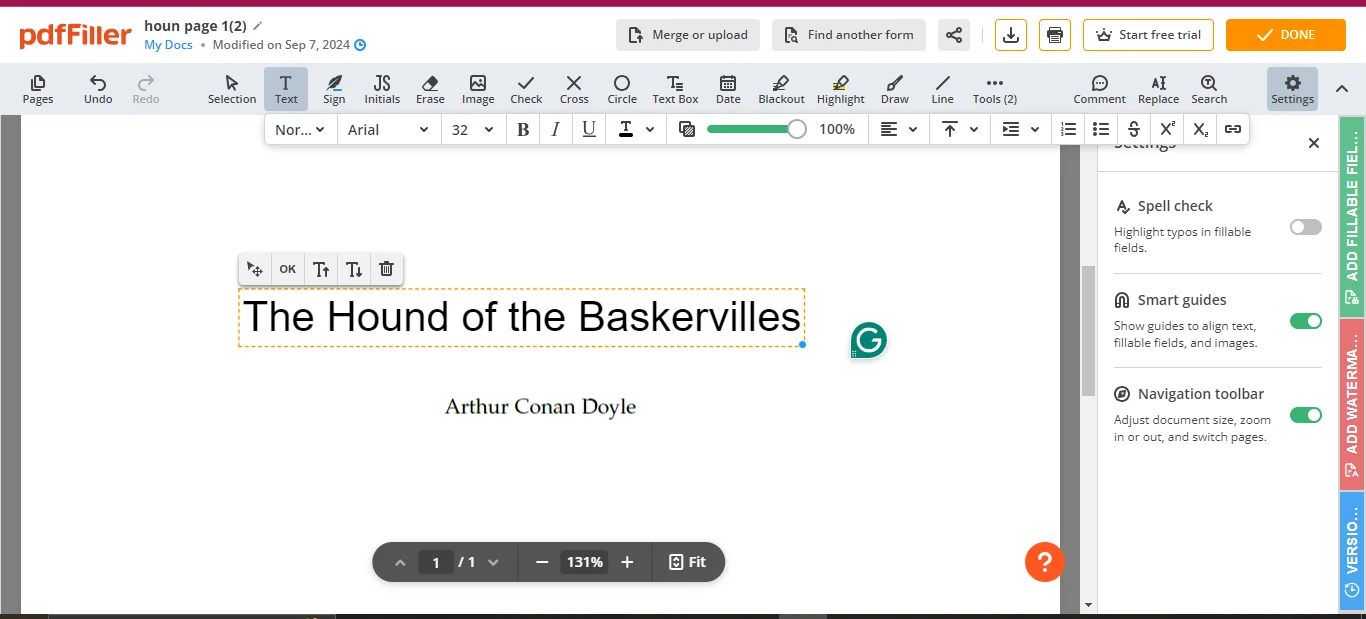
- Click the Link Icon: Click the Link icon from the panel.
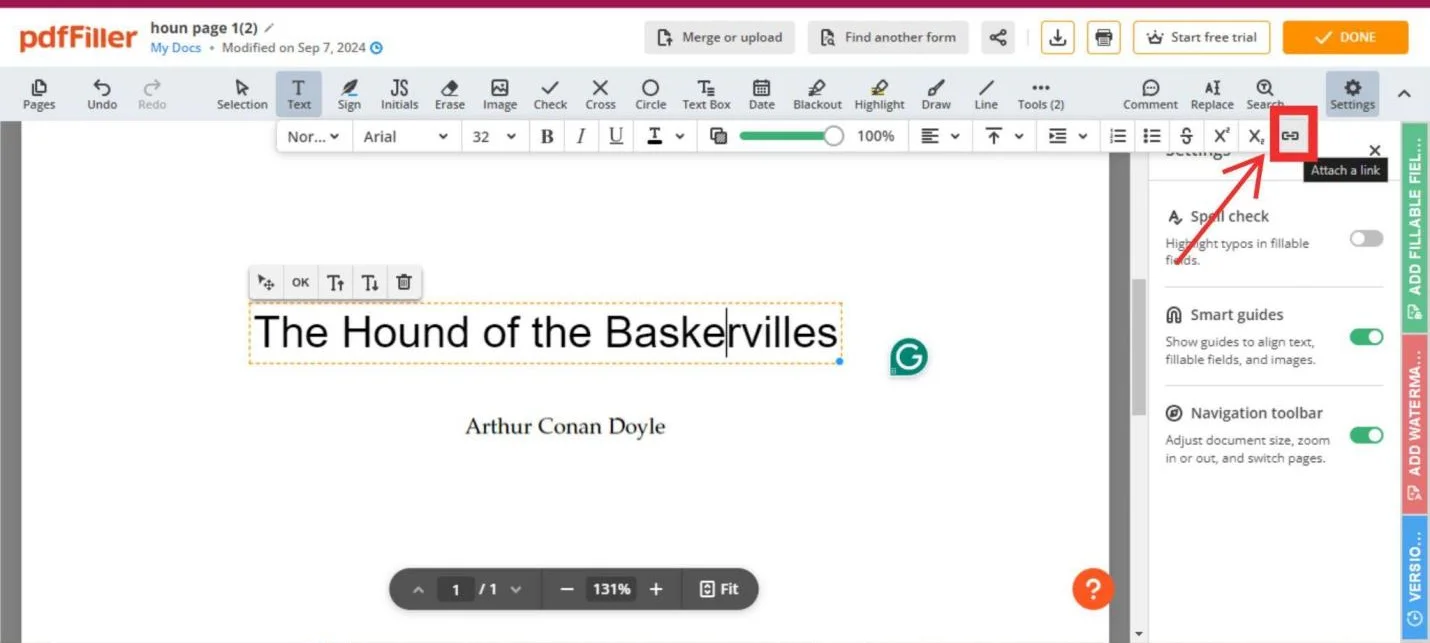
- Enter the URL: Paste the destination URL and click save.
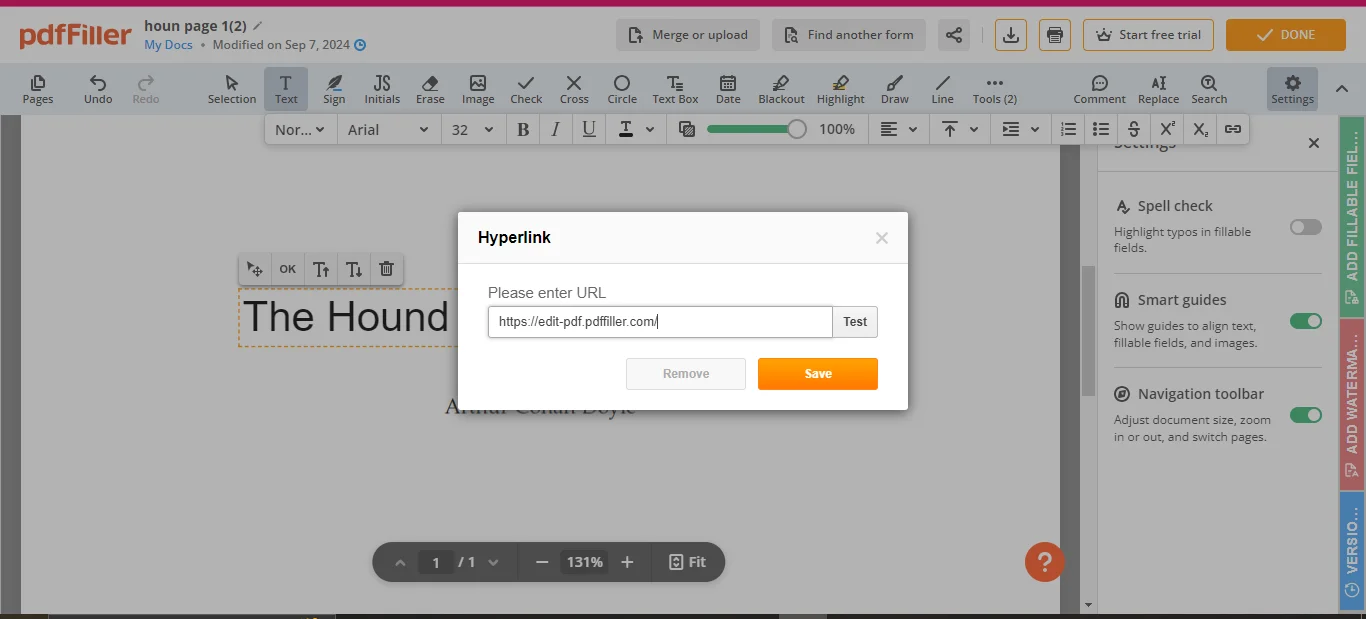
- Save the PDF: Once done, click done and export the edited version.
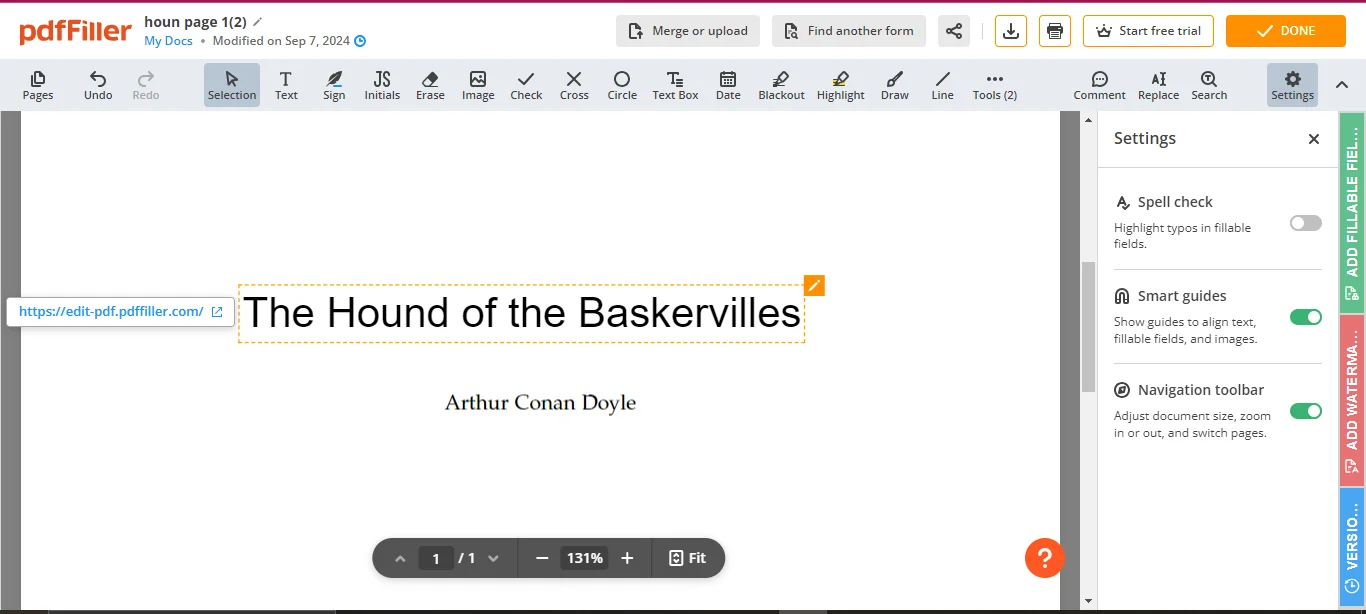
Adding Images:
Adding images to your PDFs using pdfFiller is simple and convenient, especially when you need to enhance a document with visuals or graphs.
Steps to add an image:
- Select the Image Tool: From the toolbar, choose the Image icon.
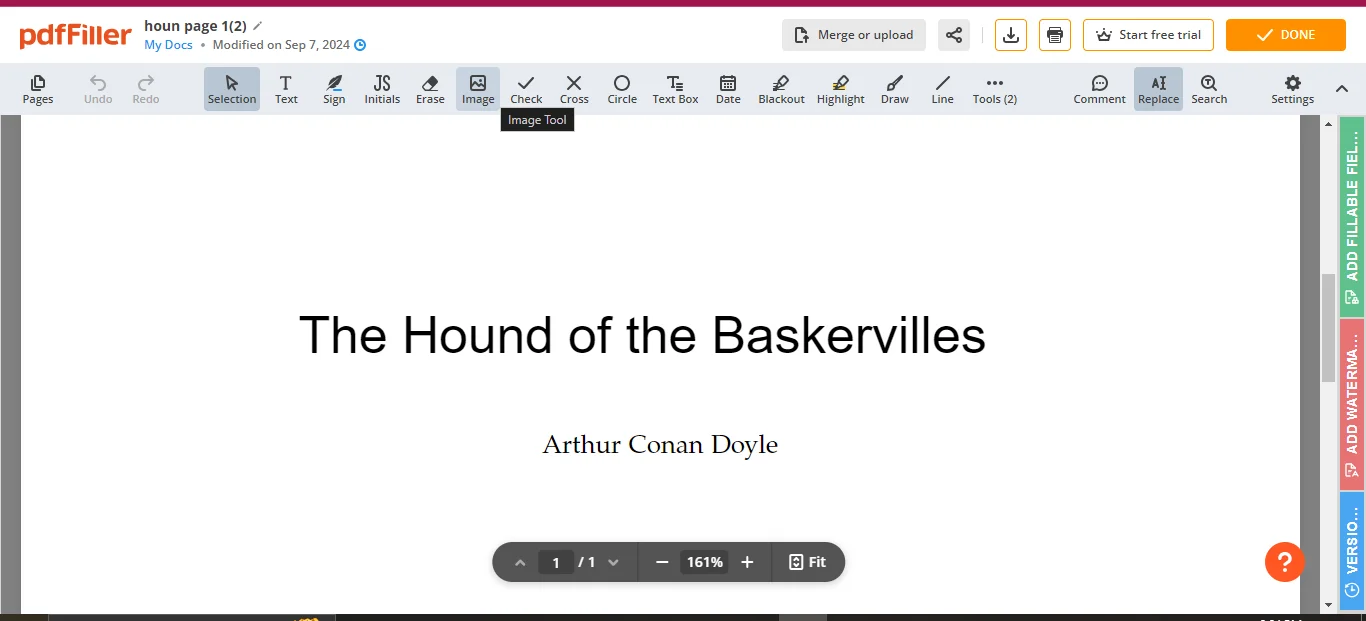
- Insert the Image: Upload the image and place it within the document.
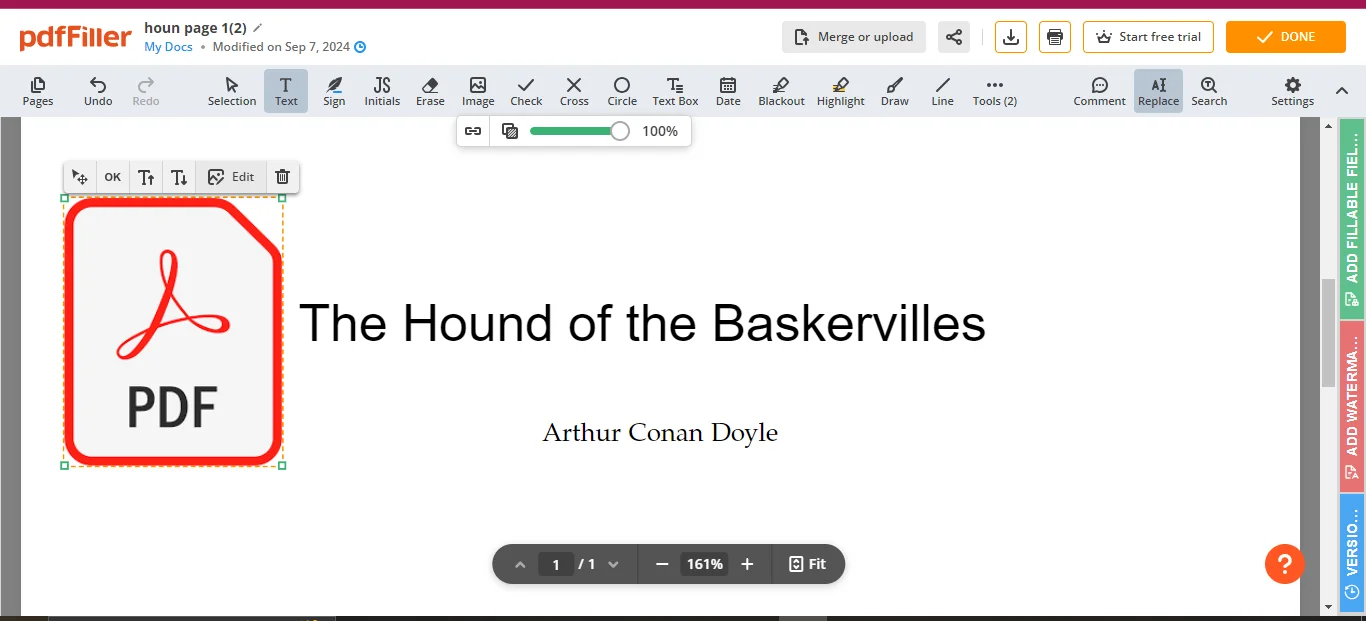
- Resize and Adjust: Once placed, resize and move the image as needed.
- Save the PDF: Click done and export the document.
pdfFiller is an excellent choice for users who prefer an online, cloud-based platform to work with PDFs. It offers convenience, especially for quick edits and simple additions like links, images, or attachments.
Part 5. Adding Attachments and Images in PDF Annotator
PDF Annotator is a versatile tool designed primarily for annotating and editing PDF files. While it doesn’t support adding links, it allows users to add attachments and images to their PDFs, making it ideal for professionals and educators who need to annotate and enrich their documents.
Adding Attachments:
Adding attachments in PDF Annotator allows you to include additional files directly within the PDF.
Steps to add an attachment in PDF Annotator:
- Open the Sidebar: Go to the Attachments section of the Sidebar.
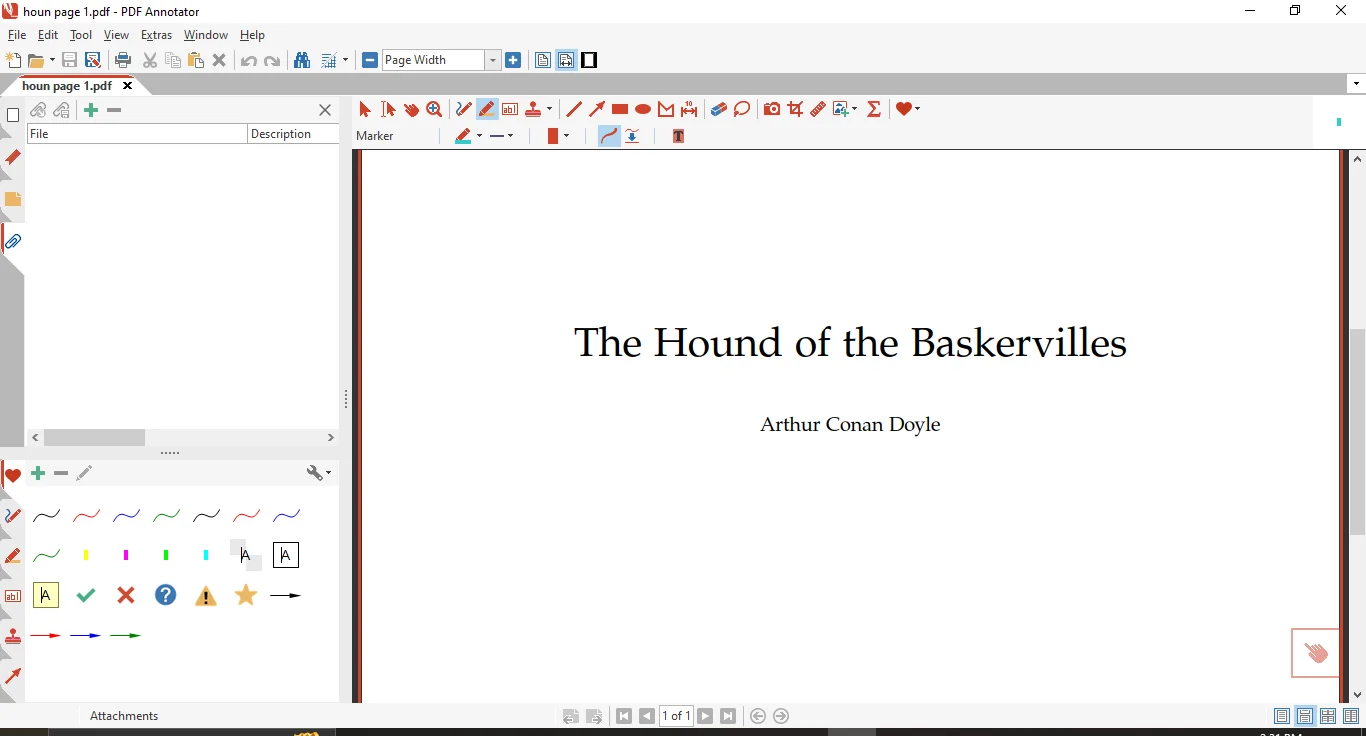
- Click “Add File as Attachment”: Select the file you want to attach.
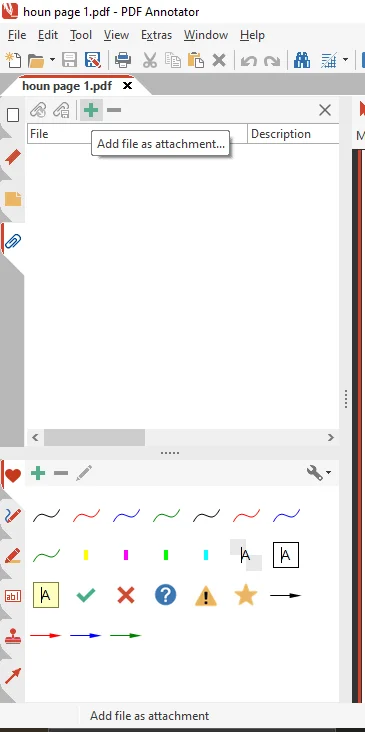
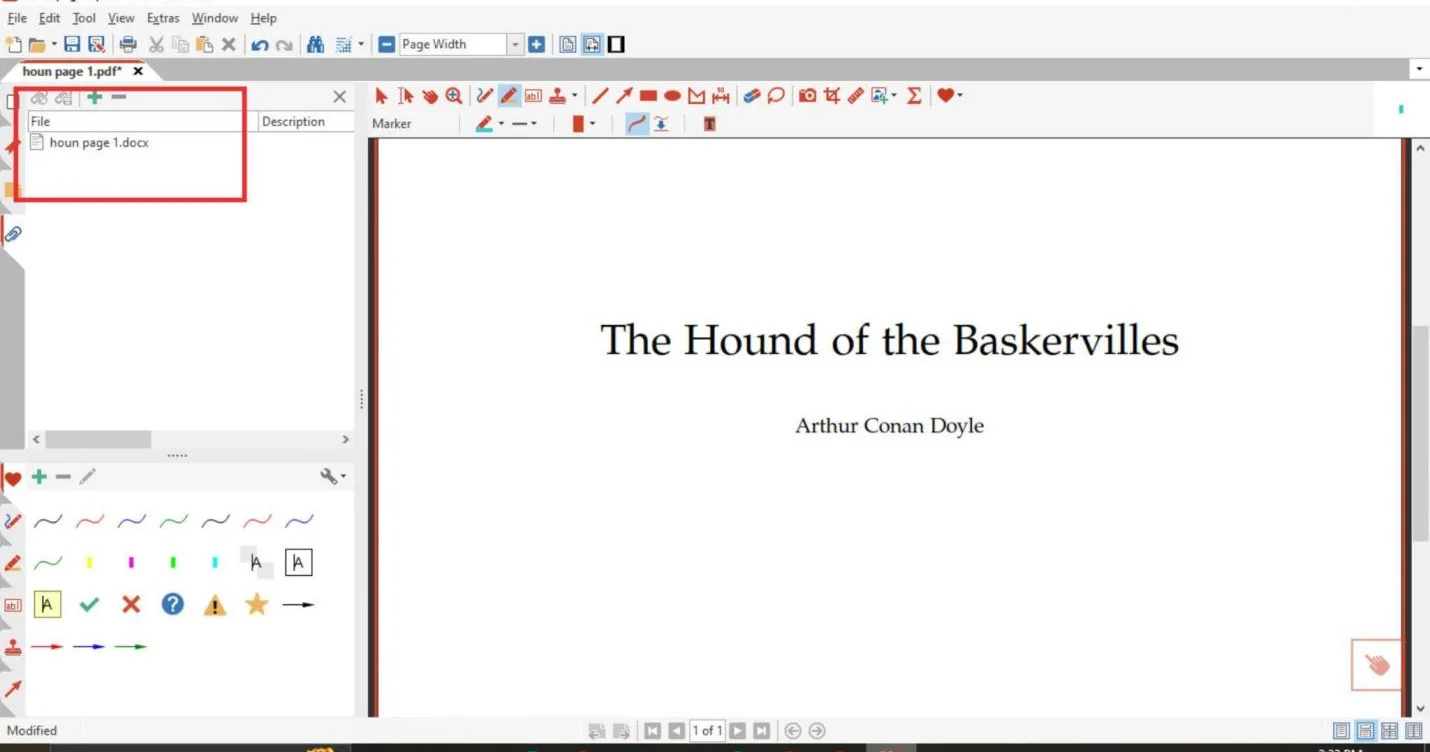
- Manage Attachments: Once attached, you can open or delete the file directly from the Sidebar.
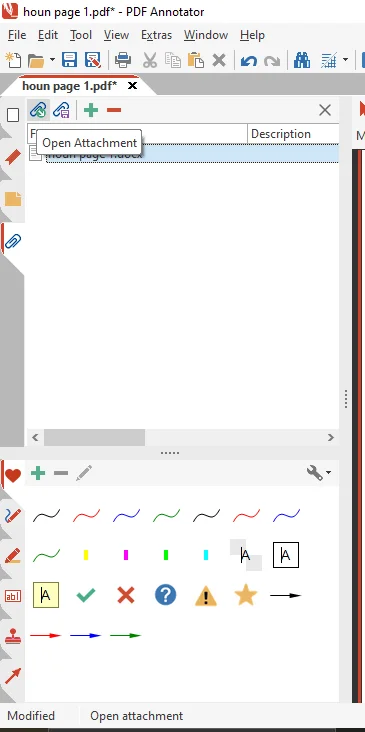
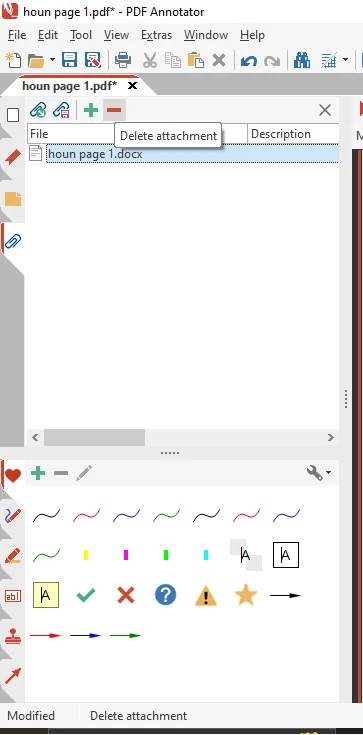
- Save the Document: Save your PDF to ensure the attachment is embedded in the document. You can save the attachment separately as well by choosing from the options in the sidebar.
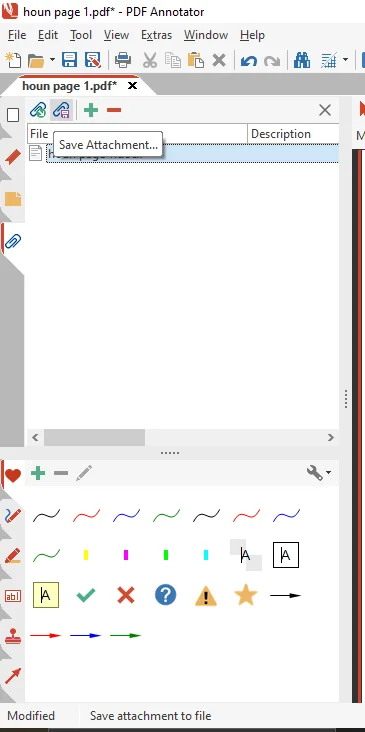
Adding Images:
Inserting images in PDF Annotator follows a straightforward process.
Steps to add images in PDF Annotator:
- Go to Edit > Insert Image.
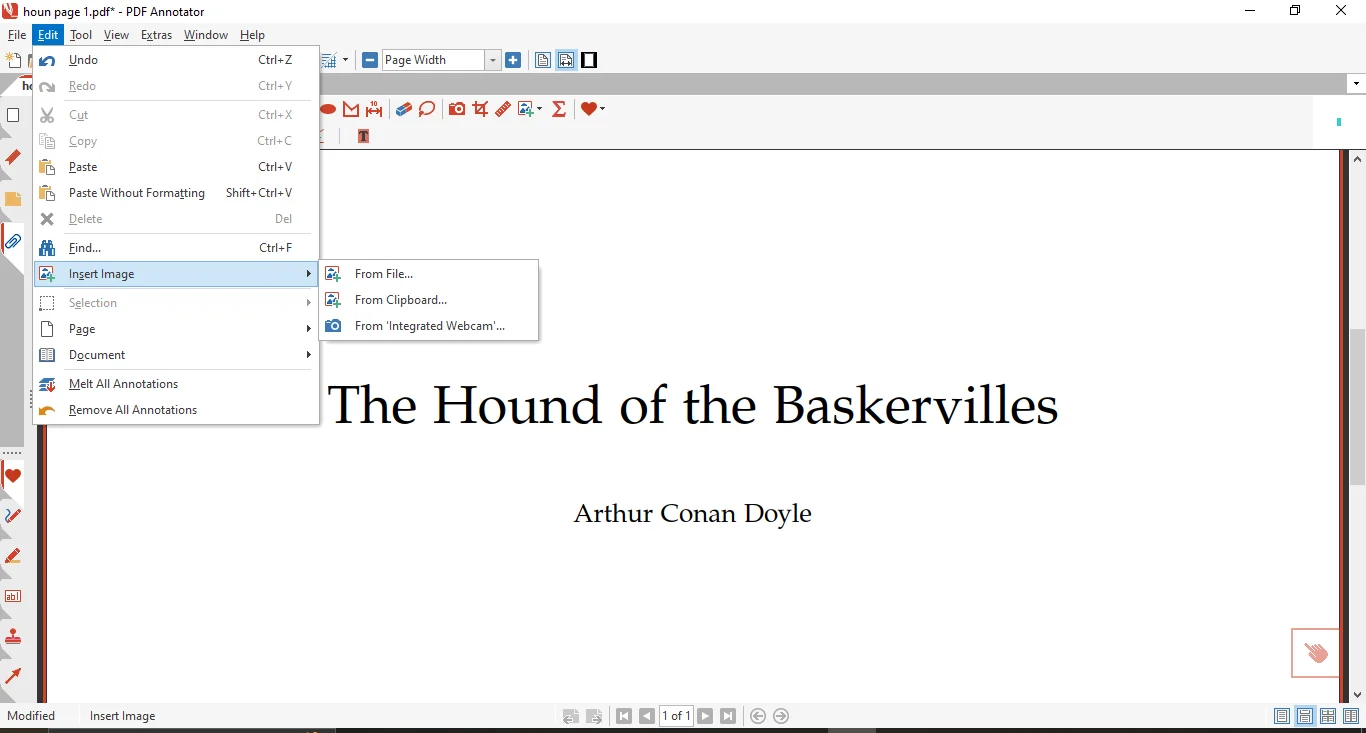
- Choose the Image: Browse your device to find the image file.
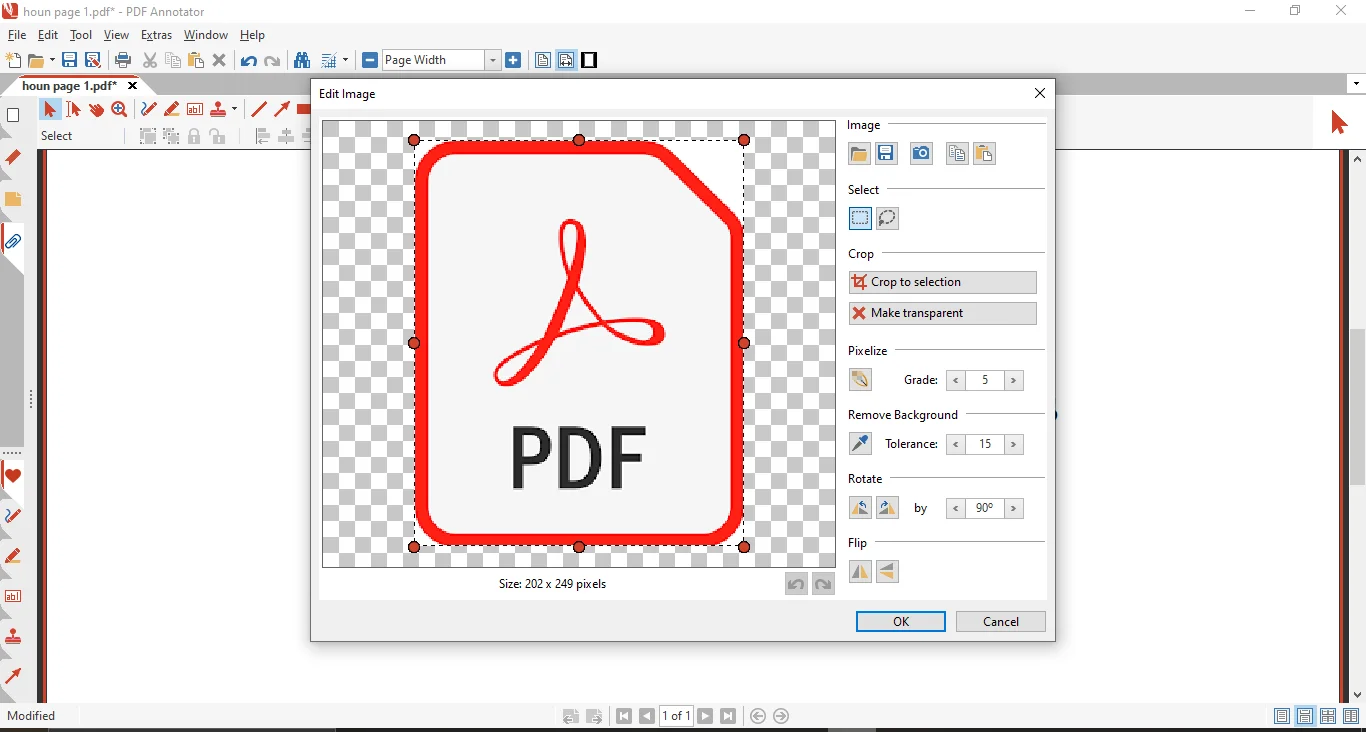
- Position and Resize the Image: Place the image in the desired location and adjust its size as needed.
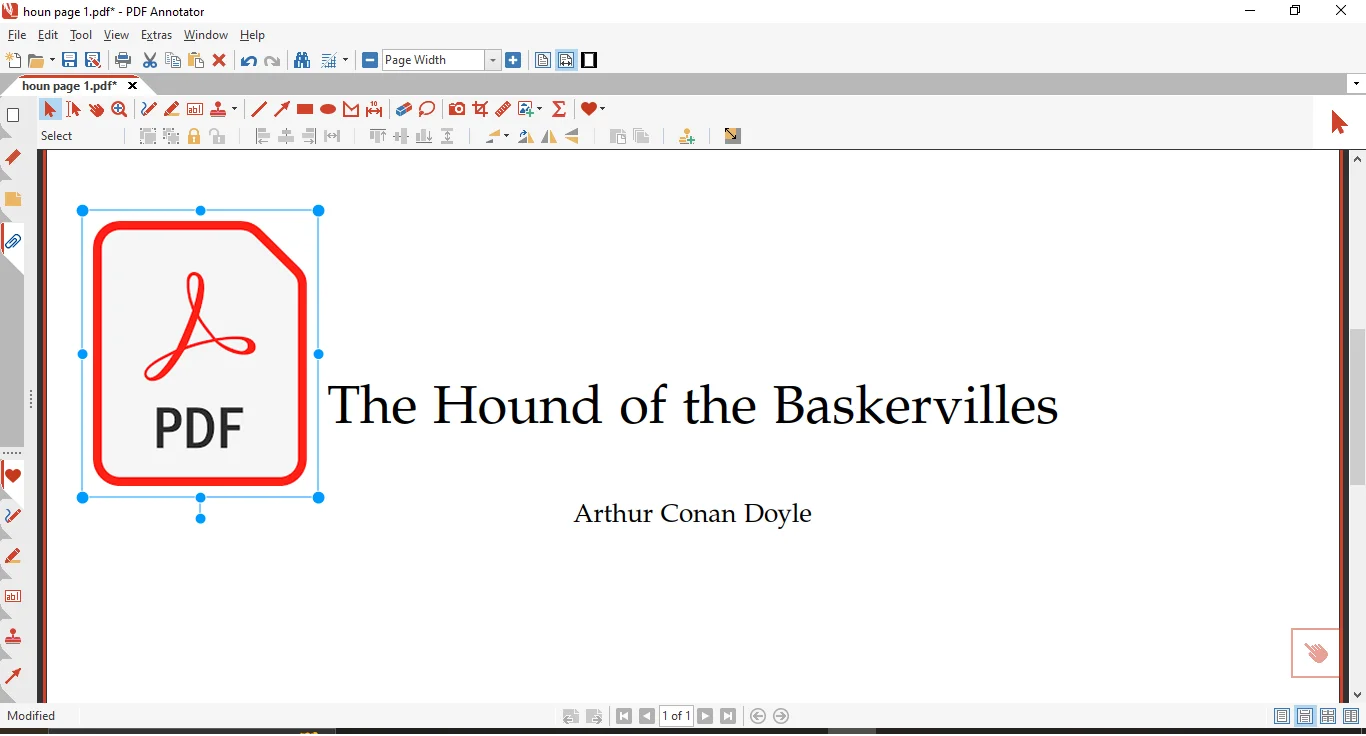
- Save the Document: Save the document to apply the changes.
PDF Annotator is ideal for users who frequently need to annotate PDFs while incorporating visual elements and supplementary files.
Part 6. Comparison Table for PDF Tools
Here’s a comparison of the features available in the different PDF tools covered:
|
Feature/Tool |
Afirstsoft PDF |
Adobe Acrobat Pro |
pdfFiller |
PDF Annotator |
|
Add Attachments |
No |
Yes |
Yes |
Yes |
|
Add Links |
No |
Yes |
Yes |
No |
|
Add Images |
Yes |
Yes |
Yes |
Yes |
|
Annotating PDFs |
Yes |
Yes |
Yes |
Yes |
|
Browser-Based |
No |
No |
Yes |
No |
|
Offline Use |
Yes |
Yes |
No |
Yes |
|
Subscription Required |
No |
Yes |
No |
No |
This table outlines the core features of each tool, making it easier for users to decide which one best fits their needs.
Part 7. Best Practices for Using Attachments, Links, and Images in PDFs
When adding attachments, links, and images to your PDFs, it’s important to follow certain best practices to ensure the document remains clear and professional.
- Relevance: Only add attachments, links, and images that are directly related to the document’s content. Irrelevant files or visuals can confuse or overwhelm readers.
- Optimize File Size: Large attachments or high-resolution images can make your PDF slow to load. Always optimize images and files for faster load times without sacrificing quality.
- Device Compatibility: Ensure that attachments, links, and images function properly across various devices and PDF readers, including mobile platforms.
- Organize Content: Place links and images logically within the document to guide the reader smoothly through the content.
Part 8. Common Issues and Troubleshooting
When working with attachments, links, and images in PDFs, you may encounter some common issues. Here’s how to resolve them:
- Attachments Not Opening: Ensure that the recipient has the necessary software to open the attached file (e.g., Microsoft Word, Excel, etc.).
- Broken Links: Verify that URLs or file paths are correct and accessible. If linking to local files, make sure they are stored in the correct directory.
- Image Display Issues: Large or unsupported image formats can cause display problems. Compress images and ensure they’re in widely supported formats like JPEG or PNG.
Part 9. FAQs
- How do I attach a PDF to another PDF?
You can attach one PDF to another by using Adobe Acrobat Pro or PDF Annotator, selecting the Attach File option to embed the additional PDF.
- Can I edit an attachment after adding it to a PDF?
No, you cannot directly edit an attachment within the PDF. You will need to save the attached file, make changes, and then reattach the updated version.
- What file types can be attached to a PDF?
Most file types can be attached to a PDF, including PDFs, Word documents, Excel spreadsheets, images, and multimedia files like audio and video.
- How can I ensure that attachments, links, and images are accessible on all devices?
Test your PDF on multiple devices and PDF readers to ensure full functionality across platforms, including mobile devices.
- Can I add multiple attachments, links, and images to a PDF?
Yes, tools like Adobe Acrobat Pro, pdfFiller, and PDF Annotator allow you to embed multiple attachments, links, and images into a single PDF.
Part 10. Conclusion
Adding attachments, links, and images to PDFs allows you to create more interactive, resource-rich documents. Whether you're using Afirstsoft PDF to add images or relying on tools like Adobe Acrobat Pro and pdfFiller for more advanced editing, these features can greatly improve the functionality and professionalism of your PDFs.
If you're looking for a user-friendly tool to easily add images to PDFs, Afirstsoft PDF is a fantastic option that provides the functionality you need without the complexity of more advanced programs.

