Rotating a PDF can help you improve your performance, especially when you are working professionally. As a professional, you may need to rotate your file from portrait to landscape. But the problem comes when you are thinking of rotating page numbers in PDF.
Sometimes, it is done automatically when you are changing the preview of your document. However, you may need to learn the right process to follow for this, if it isn’t done. Here, in this blog, we have listed the methods to follow for this adjustment via different tools.
- 100% secure
- 100% secure
- 100% secure
Part 1. Why Rotating Page Numbers in PDF is Important?
Before you learn the steps of rotating page numbers in PDF, it is important to read the major reasons or benefits that you will get. With such type of information, you will be able to pay more attention while learning the steps.
Improve Readability
The very first benefit that you will get by rotating page numbers in PDF is the readability enhancement. While reading the documents, the readers will be informed of what page they are and from where they have to resume reading.
Moreover, it becomes more impactful in terms of readability when your document includes mixed previews of portrait and landscape. It will help you improve your reading and be informed of your progress.
Professional Outlook
The second most impactful benefit that you will get from this action is the professional look of your documents. When you have nicely rotated the page numbers with the exact preview, you will be able to look more professional.
Quick Approach
While going through a lengthy PDF document, you must have thought about quick navigation. The page numbers will help you quickly jump to any section of your document and read it. By rotating page numbers in PDF, you will be able to improve your progress.
It will surely help you navigate through your document as you will be able to see the page numbers perfectly as per the preview of the document.
Higher Compatibility
Last but not least, the rotation of page numbers in PDF as per the document’s preview will help you make it visible on any device. It is right to say that your document will be highly compatible with different devices like mobile, laptop, iPad, etc.
- 100% secure
- 100% secure
- 100% secure
Part 2. How to Rotate Page Numbers in PDF Using Adobe Acrobat?
As a PDF reader and editor, you must be aware of Adobe Acrobat because of its extensive usage. It stands as the oldest software to deal with files in this format. Moreover, its huge list of tools will help you smoothly perform various edits on your documents.
Using its built-in function, you can also rotate pages of any document and save it in the new resolution. The process of rotating page numbers in PDF is pretty simple because it only takes a few steps. You don’t need to deal with hidden options unless you want to apply this action to multiple pages at the same time.
Adobe Acrobat allows you to rotate multiple pages in a single go as bulk conversion. However, you have to browse its hidden tools and deal with various steps. Here, we have listed the easiest approach through which you can change the rotation of one page at a time using this software.
Step 1. Open your PDF file using Adobe Acrobat.
Step 2. Look for the “Rotate” icon that is shown at the bottom of the right vertical bar.
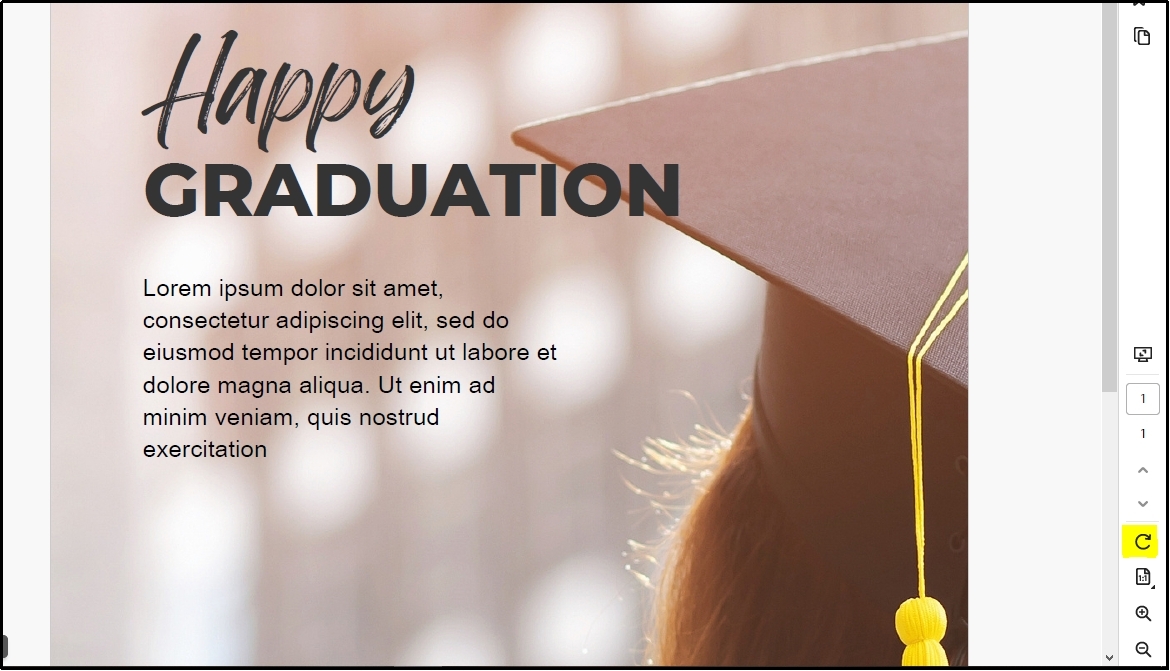
Step 3. For every click, it will rotate your document to 90 degrees.
By clicking the icon again, you can shift the resolution to 90 degrees. The software will change the page number automatically after clicking on the icon. In simple words, rotating the page will also rotate the page number which will save you time and effort.
However, the limitation of this tool is its premium subscription for bulk change. It doesn’t allow you to rotate multiple pages in a single turn being a free user. You need to have a premium subscription for bulk conversion of pages from your PDF documents.
- 100% secure
- 100% secure
- 100% secure
Part 3. How to Rotate Page Numbers in PDF Using Foxit PDF Reader?
Another popular name among PDF readers is Foxit PDF which is used widely in the world for reading and editing files. Using this software, you can also rotate your PDF pages in both clockwise and anticlockwise directions.
Moreover, this page has a simple option to use for multi-page rotation. It means that you can rotate multiple pages in one go to change its preview. This option is useful for those who have a lengthy document and want to quickly change the preview size of their document.
Its interface has been made similar to MS Word which will help you quickly understand how to use it. You don’t need to struggle a lot to understand its toolkit or use it. Here, we have listed the steps of rotating page numbers in PDF easily without facing complications.
Step 1. Open your PDF file using Foxit PDF Reader.
Step 2. Look for the “Organize” option from the menu bar and click on it.
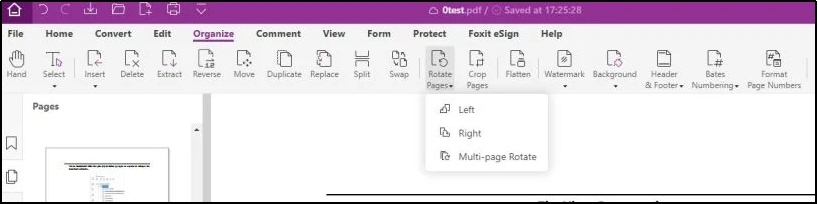
Step 3. Go to “Rotate Pages” and click on the dropdown arrow.
Step 4. Choose from the “Left”, “Right”, or “Multi-page Rotate”.
By clicking on any of these options, you will see an instant change in the document’s preview. Be mindful that if you have chosen the multi-page rotation, you may need to go ahead with a few more steps. Those steps will help you choose the pages on which you want to apply this action.
- 100% secure
- 100% secure
- 100% secure
Part 4. How to Rotate Page Numbers in PDF Using SmallPDF?
In this time of advanced technology, it has become possible to look for an online tool for rotating page numbers in PDF. If you are one of those who are looking to avoid downloading and installing software like the above-mentioned, you have come to the right spot.
After a comprehensive analysis of online PDF readers and converters, we have found SmallPDF a good pick for this action. This PDF brand offers a free online tool using which you can rotate your document’s pages. Its dedicated tool to rotate PDF has been designed with a simple interface.
You can easily upload your file by clicking on the button available for this particular task. It also allows you to drag and drop your file and rotate its pages. The best function of this tool is its higher compatibility with different document formats.
It allows you to upload documents from other formats like Word, PowerPoint, etc. You can say it is versatile when it comes to considering the supported formats for file uploading. Abide by this, we have discussed here how to rotate page numbers using SmallPDF.
Step 1. Browse the “Rotate PDF” tool offered by the platform in the browser.
Step 2. Upload your file by clicking on the button and choosing it from your files.
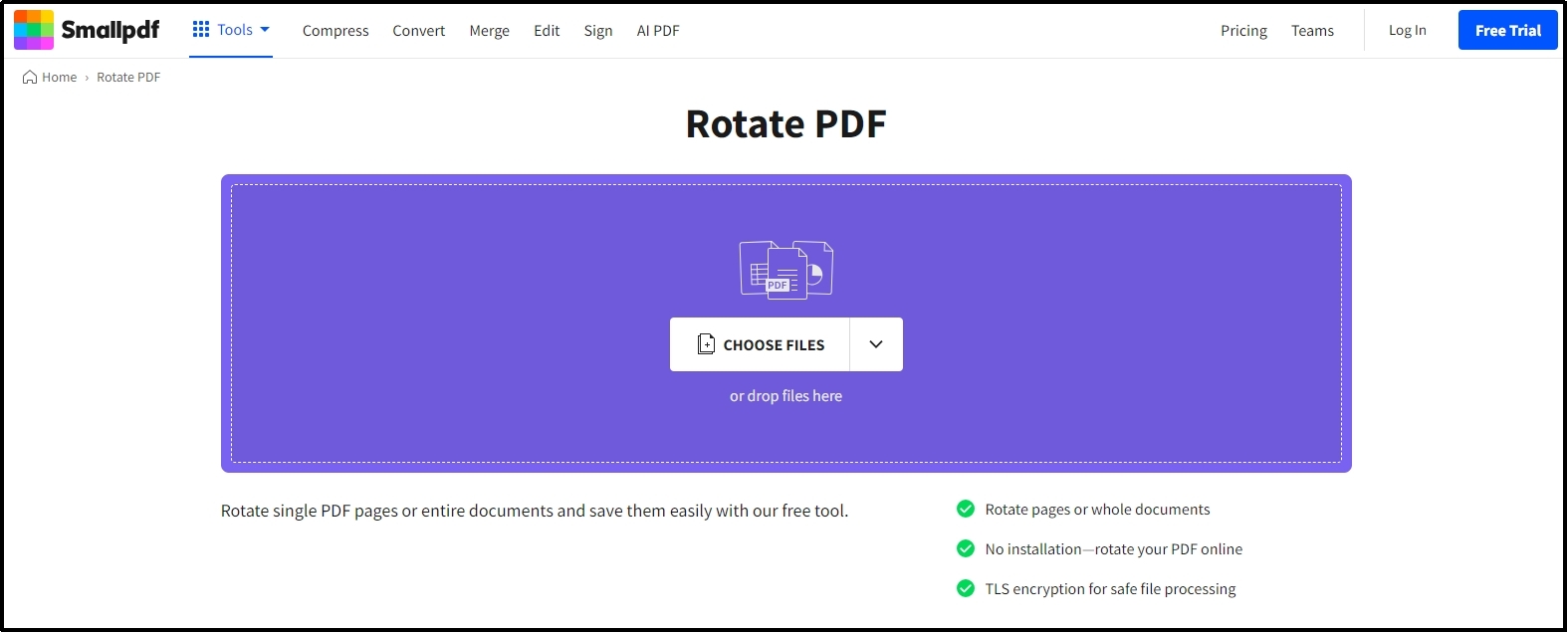
Step 3. Wait a bit until the uploading has been completed.
Step 4. Look for the “Left” and “Right” options shown in the top bar to quickly rotate the page’s preview.
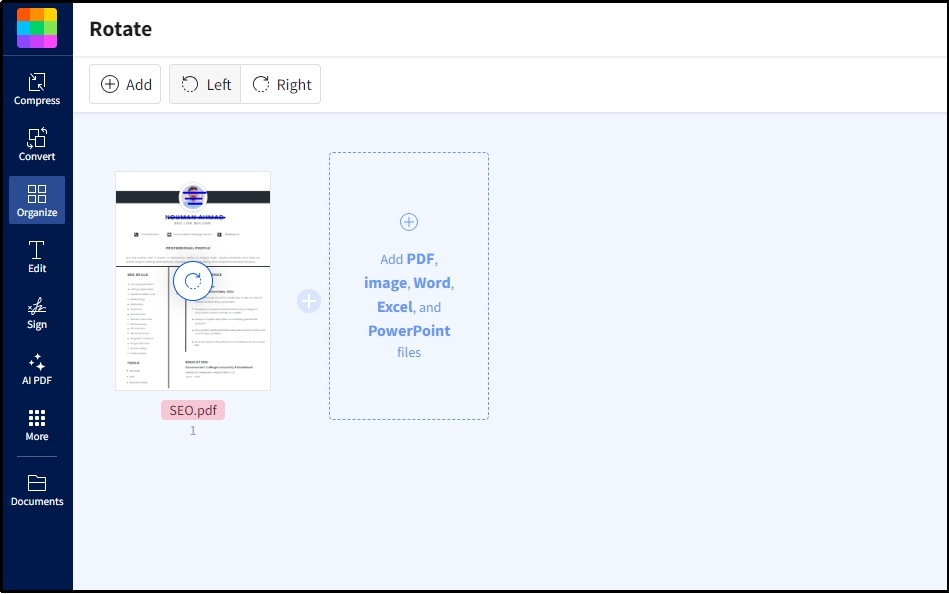
Moreover, it also shows a rotation icon on every page for manual rotation of those pages that you want to change.
- 100% secure
- 100% secure
- 100% secure
Part 5. Best Free Alternative to Adobe Acrobat & Foxit PDF Reader
So far, you have read the different methods of rotating page numbers in PDF files. We have discussed everything in detail from different perspectives and for different devices. You can choose any of these methods as per your needs and get started with the rotation of pages.
However, the major problem that comes with most of these tools is their premium subscription or slow working with large documents. In such a case, you must know about the best Foxit Reader vs Adobe Acrobat alternative that can help you overcome such problems.
If you haven’t found the one, we suggest you go with Afirstsoft PDF. It is rather a new software but has been launched with effective tools for the smooth rotation of your documents. You can easily organize your file by using its dedicated “Organize PDF” section.
- 100% secure
- 100% secure
- 100% secure
The best thing about this particular software is its free working for most of the tasks. You can find tools related to reading as well as editing your files without damaging quality. Additionally, it has unique features for editors like text customization and sticker addition.
Its built-in format converter also allows you to convert your files from PDF to other formats and use them if you want. Abide by this, let us share the steps to rotate your PDF pages using this particular software.
Step 1. Open your document with “Afirstsoft PDF”
Step 2. Go to “Page” by clicking on the option available in the menu bar.
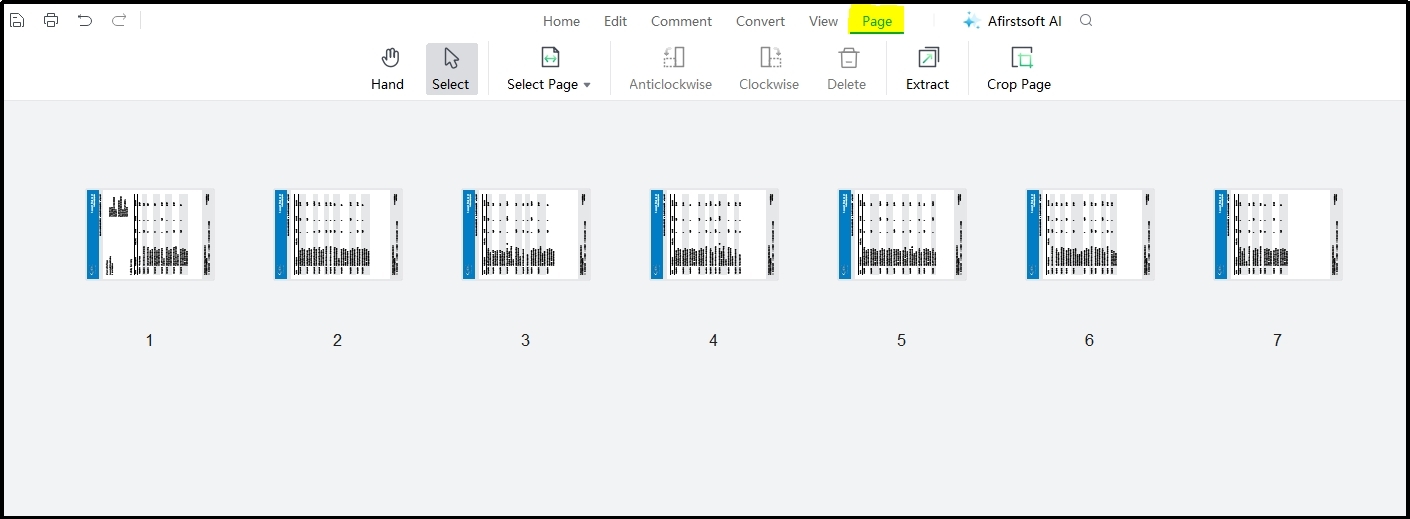
Step 3. For one page, select the page and click on the “Clockwise” or “Anticlockwise” options for rotation.
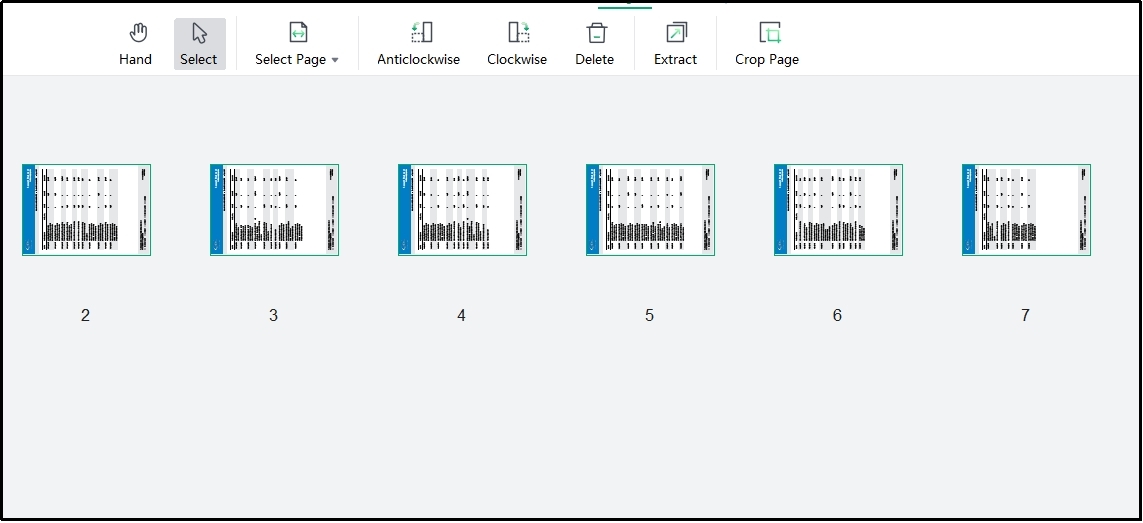
Step 4. For multiple pages, click on “Select Page” and define the number of pages.
Step 5. Again, use any of these options for quick rotation of the pages.
Once done, you can save your document or crop pages if you want. It is pretty simple to use its tools because of their quick and easy working. Because of its simple interface and effective working, we suggest you go ahead with this software by downloading it using the following “Free Download” button.
You will surely find it useful to access its tools and use them for the rotation of your files or editing of documents with effective results.
- 100% secure
- 100% secure
- 100% secure
Part 6. Summary
By reading this guide, you must have learned about the right methods of rotating page numbers in PDF. When you have rotated the pages, it is probable that the page numbers have been aligned automatically. However, you may need to use a manual process for the adjustment of page numbers if they haven’t been done automatically.
For this purpose, you may need to go ahead with the page numbers adjustment or replacement process using a PDF editor like Afirstsoft PDF. With this, you will be able to organize your document smoothly and give it a professional look.





