Using shortcuts while using a computer can help us quickly open, adjust, and organize PDF files. It can be hectic to use built-in options of the software for simple tasks like setting full screen mode for a specific page or file. For this, you can use a PDF full screen shortcut that will help you quickly complete the process.
But the major problem comes when you have to remember that shortcut key. It has been seen many people are unaware of such shortcut keys and use different options to complete this simple task. We have written this guide about PDF full screen shortcut key for all those users.
By the end of this blog, you will learn shortcut keys that you can use to open full screen previews in different PDF readers.
- 100% secure
- 100% secure
- 100% secure
Part 1. PDF Full Screen Shortcut for Adobe Acrobat
For a PDF user, Adobe Acrobat isn’t a new name because it is the most used PDF viewer in the world. Its advanced features to read and edit these files make it better than many other software. Moreover, the PDF viewer has been kept lightweight to allow maximum users to download and use this program.
It is not wrong to say that Adobe PDF Reader has the most comprehensive toolkit for its users. You can entirely change the preview of the document as well as adjust any part of a specific file or page. Along with this, the software has a feature to insert signatures in the file for professionals.
Abide by this discussion, it enables you to use a PDF full screen shortcut to quickly indicate the software accomplish this task. Undoubtedly, you can use its built-in option which is available in the right vertical bar to complete the process.
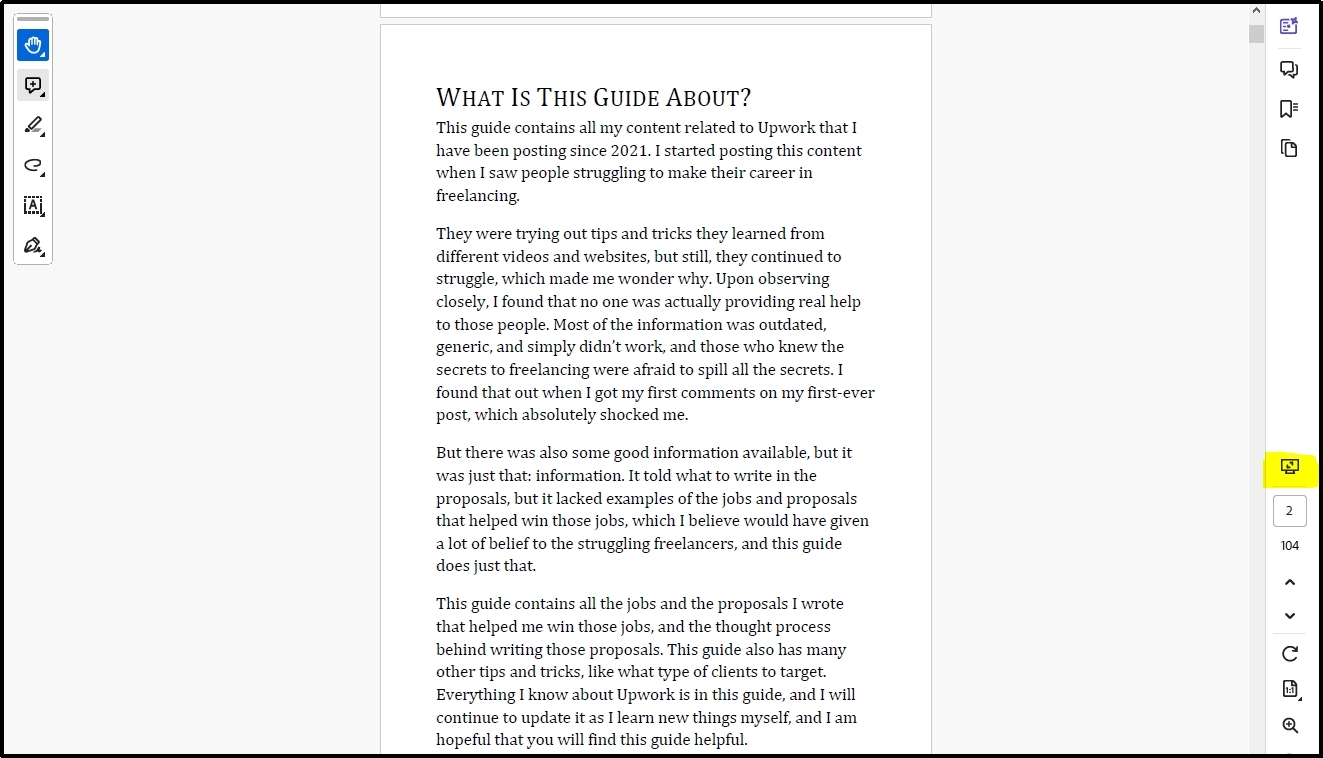
But it will be an easy approach for you to quickly get a PDF full screen view by using its shortcut key. Here is the shortcut key that you can use for viewing a PDF file in full screen preview in Adobe Acrobat:
- Ctrl + L
You can simply use this PDF full screen shortcut key just after opening your PDF document with this program. It will quickly switch the normal view into a full screen view that will be larger than the normal preview.
The same PDF full screen shortcut will also help you quickly switch back to the normal preview in this program. In simple words, you can easily get the previous normal preview of the document just by pressing this shortcut key again.
So, it is right to say that the same shortcut key will be used for opening a full screen preview as well as for closing that mode. Because of the simple working of the program, many people including non-technical persons are using this particular software.
Part 2. PDF Full Screen Shortcut Key for Browser Users
A prominent number of PDF viewers don’t even bother to download software for reading their files. It is because they are using the browser’s PDF viewer for this purpose. Mostly, the users who just want to read their files fall into this category.
But it is still important to discuss what PDF full screen shortcut key they can use to quickly switch to this mode. So, we are here with the discussion about commonly used browsers and the shortcut keys that you can use to open full screen preview.
For Chrome Users
When it comes to comparing browsers and their users, Chrome stands at the top because of its extensive usage in the world. It is also used to open and read PDF files by millions of people worldwide. However, only a few of them know that they can open full screen previews using a shortcut key.
Normally, people use a built-in option for this that is labeled as “Present” and available in the dropdown menu that will come by clicking the “Three Dots”. It may take a few seconds that can be saved by using a PDF full screen shortcut.
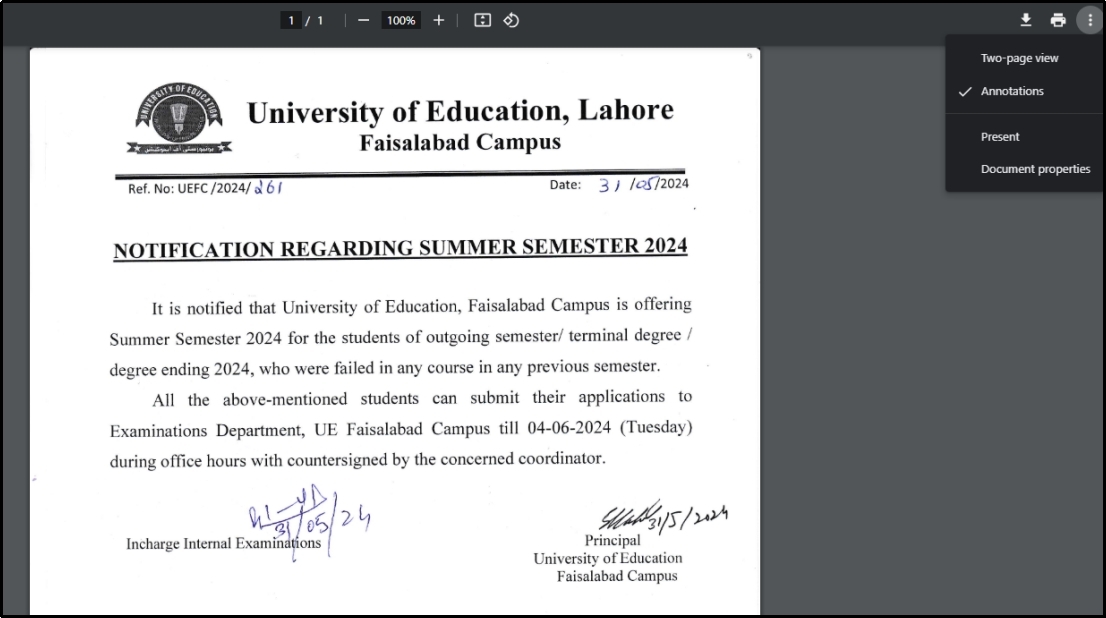
Here, we have listed the shortcut key that users can use while reading PDFs in Chrome browser on Windows and MacOS.
- Press F11 to open the full screen mode of PDF on Windows
- Use Ctrl + Command + F shortcut key to switch to full screen preview of PDF on Mac
Once you are done with the reading of your PDF file, you can exit the full screen mode using the same keys. Just tap the above-mentioned keys again to switch back to the normal preview and view your document.
Undoubtedly, it is pretty simple to switch to full screen preview using this method. But the main limitation is this PDF viewer can be used to view the documents only. You can’t edit your file using this PDF viewer.
For Microsoft Edge Users
Another commonly used browser for viewing PDF files is Microsoft Edge. This browser is widely used in the world for browsing the internet for various purposes. Using a PDF full screen shortcut, you can get a bigger preview of your file if you are using this browser for reading your files.
You can press “F11” to open the full screen preview in the browser within seconds. It works the same as the Chrome browser and previews your document in full screen. You can also use the same shortcut key to exit the mode and get a normal preview.
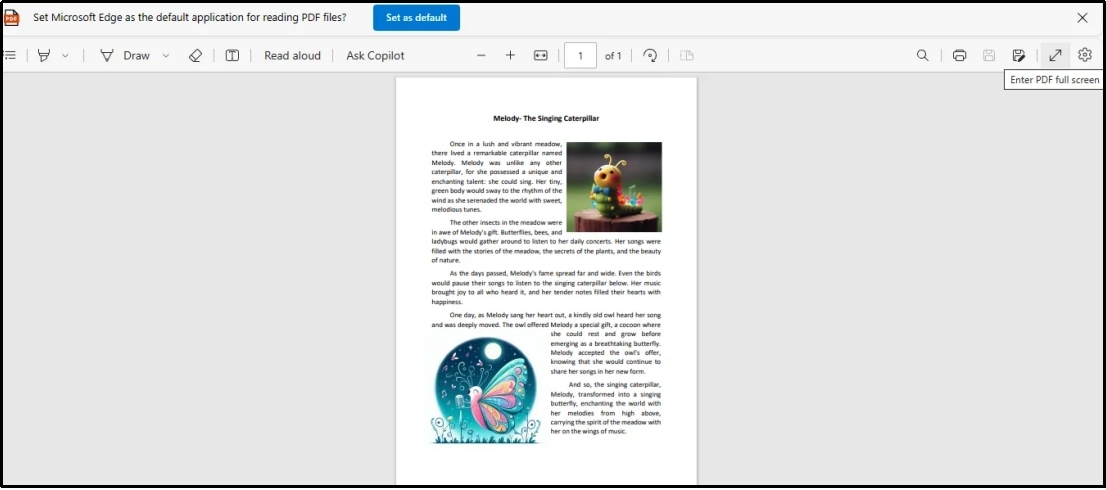
While using this browser, you may face troubles while switching to full screen. Even if, you are using the PDF full screen shortcut key to switch to this mode, you might not be seeing any change. It is because the browser creates issues in opening full screen mode.
In such a condition, you can use the “Ctrl” and “+” keys to zoom in on the document and adjust its preview size. Keep in mind that you will be allowed to adjust the screen size as per your requirements.
Part 3. Best Alternative to Adobe Acrobat for PDF Full Screen Preview – Afirstsoft PDF
As mentioned earlier, Adobe Acrobat is used widely in the world for reading and editing PDF files. However, it has some limitations like you can use it for 7 days for free. After that trial period, you have to purchase its paid subscription which may not be suitable for all users.
To deal with such situations, Afirstsoft PDF is the best software to choose over the others. This particular PDF reader and editor enables you to deal with your files for free. All its basic to advanced features are available for free usage, even without registration.
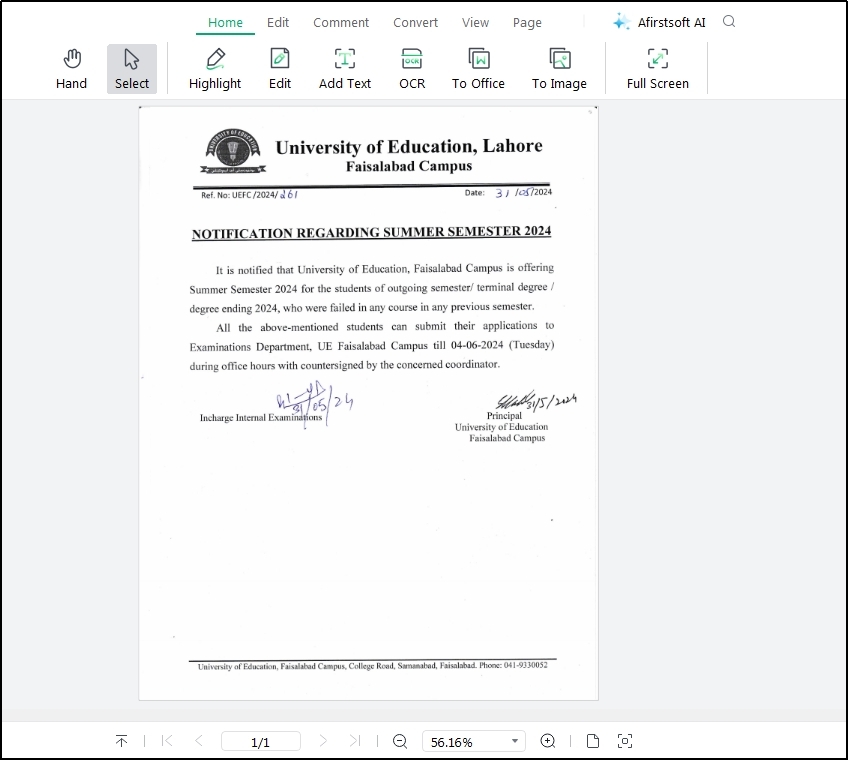
- 100% secure
- 100% secure
- 100% secure
When it comes to setting your file to a full screen preview, you will not only find a single option to do this. The software also enables you to adjust the size of the page according to the requirements of the specific task.
For example, if you don’t want to see a page on the whole screen but want to make it a bit larger, you can use the “Zoom-in” icon given at the bottom of the internet to zoom PDF. Moreover, you can use the PDF full screen shortcut in the software for quickly accessing this mode.
To help all users be comfortable while dealing with this, the software has been made capable of switching to full screen mode by pressing the “F11” key. By pressing this particular function key, the software will quickly convert the normal preview into a full screen preview.
Similarly, you can use the same shortcut key to exit that mode and get your document in the normal preview. It will be a simple approach for you to deal with this tool’s other functions because of its simple interface.
It is right to say that the software has been designed for everyone in the world. This is the reason why it has a simple interface to let everyone understand it. In addition to this, you will also find many advanced features related to PDF editing that may not be available even in Adobe Acrobat.
Part 4. Why Afirstsoft PDF is Better than Adobe Acrobat & Browsers? Quick Comparison
So far, you have learned about the methods to use PDF full screen shortcut key in different applications and browsers. We have comprehensively discussed the keys to let everyone find this guide beneficial.
In this section, we are going to give you a quick comparison of how Afirstsoft PDF is better than other software and browsers. By evaluating this section, you will learn why you should pick this software over others. For your quick analysis, we have compared them based on various factors and discussed them below.
Pricing
While comparing multiple PDF readers based on pricing, Afirstsoft PDF stands far behind Adobe Acrobat. It is because the software is available for free for everyone in the world. You can get the software by clicking on the “Free Download” button and installing it for free.
Moreover, you won’t need to register with the platform unless you want to keep a record of your work and access its AI PDF summarizer. On the other side, PDF readers like Adobe Acrobat aren’t available for free for a lifetime.
You have to subscribe to their plans to access most of their features or even the basic ones after a trial period.
Processing Speed
While using Adobe Acrobat, you may have experienced delayed processing of your files. It is because the software takes time to scan your file and give you a preview. Even when you are using a PDF full screen shortcut, it will take a few seconds to complete the processing.
On the other hand, the algorithm of Afirstsoft PDF has been kept advanced which means it takes less time to process your task. It is right to say that the software will only take a fraction of a second to open a full screen preview on your request.
Ease of Use
Overall, both programs are made simple for their users. You can easily access any of their features if you are a little familiar with the interfaces and options that they offer. However, the interface of Afirstsoft PDF is a little simpler than Adobe Acrobat.
You will find all your required options on the home screen or the dropdown list after clicking on any option shown on the main screen. In the case of Adobe Acrobat, you may need to deal with some hidden options to access a particular feature.
It means that the specific button or option might be visible to a specific part of the tool that is hidden behind another option.
Advanced Features
Ranging from basic editing to watermark removal, signing PDF to converting it to other formats, you will find a long list of features in Adobe Acrobat. But the thing to consider is that these features are also available in many other PDF readers and editors.
It means that the software has only a few unique features for its users. While using Afirstsoft PDF, you will see multiple advanced and unique options like the addition of stickers to files, highlighting text, leaving comments, and bookmarking sentences.
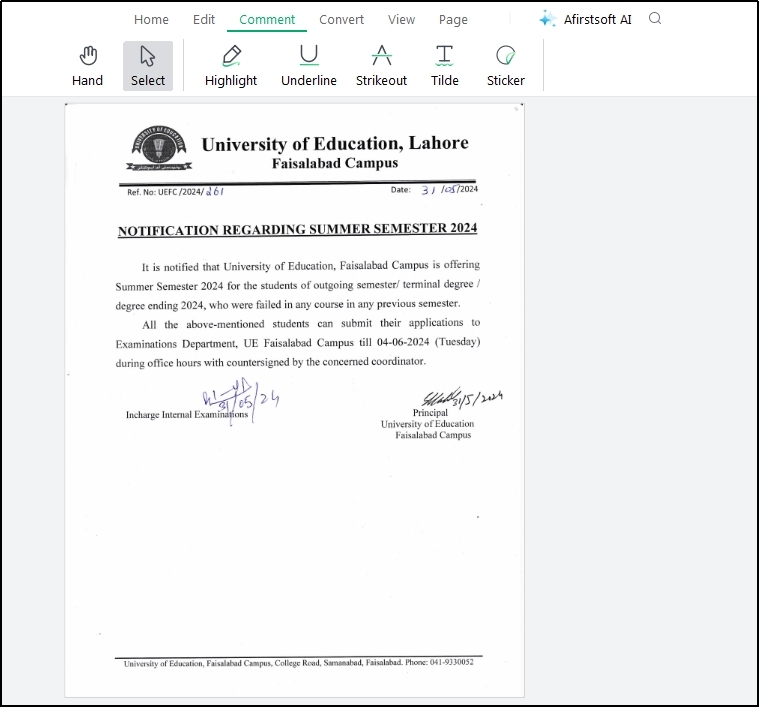
All these features will help you deal with various tasks related to PDF editing making it suitable for a wide range of users.
- 100% secure
- 100% secure
- 100% secure
Part 5. Summary
In the above blog, we have shared a comprehensive overview about different commonly used PDF viewers and PDF full screen shortcut that you can use on any of them. You must be aware of those shortcuts and ready to use them instead of dealing with built-in options that may take much time.
For smooth reading, editing, and sharing your PDF files, we suggest you download and install Afirstsoft PDF. It will surely help you access its features for free and make your files perfect for your usage.





