At this time, PDF is the most compatible format for sharing documents with protected formatting. Do you get a lot of PDF documents for reviewing and editing? Do you want to add pages to PDF to add more content? If you are looking for a solution to do this, you have come to the right page.
From this blog, you will learn how to add pages to PDF online and offline. You only have to read this blog to understand the steps and methods properly. We have discussed them briefly to help even a beginner understand the process and add pages to their documents.
- 100% secure
- 100% secure
- 100% secure
Part 1. Why Do You Need to Add PDF Pages to PDF?
The most common question that comes to mind while learning about the methods to add pages to PDF is why we need to do this. There can be many reasons as per your work intent and field. However, the most common reason is the addition of text/content to the document.
Doesn’t matter whether you are working as a professional, proofreader, or a student, you may have to add text to the PDF documents before forwarding them. It isn’t compulsory that you can do this by adding just a text box.
You may have to insert a new page in the document and write on it for proper content management. This is the most common reason why you need to add pages to PDF free.
Part 2. How to Add Pages to PDF free?
If you are looking for a free solution to add pages to PDF, you should download Afirstsoft PDF on your device. This newly launched software has been made compatible with Windows, MacOS, iOS, and Android usage.
- 100% secure
- 100% secure
- 100% secure
You can also access some of its tools directly in your browser because of online working mode. In no time, this software has gained the label of the best digital book reader available for offline users. You can easily use this software for reading, editing, and format converting your PDF files.
Afirstsoft PDF has been designed with an interactive interface and effective performance. You can easily use it to add pages to PDF free without any subscription. Using it, you can insert a blank page anywhere on your document as well as insert a new document.
Simply, it allows you to add another PDF document to your existing file which will act as a PDF merger. In short, it is the best PDF editor available to add pages to PDF. Here, we have listed the steps to follow for adding pages to your documents and adding necessary content to the original files.
Step 1. Open your document in Afirstsoft PDF.
Step 2. Go to the “Page” tab by clicking on the option shown at the top bar of the menu.
Step 3. Look for the “Insert” option and click on it to get the list in drop-down.
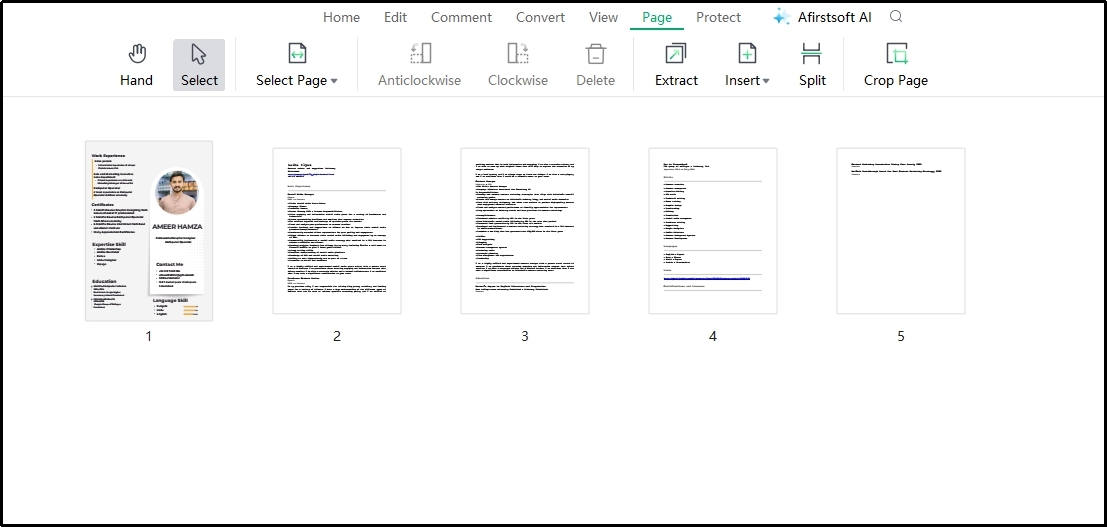
Step 4. Choose whether you want to “Insert blank page” or “Insert file” from the listed options.
Step 5. For blank page insertion, a pop-up box will be opened.
Step 6. Choose where you want to add from the “Place in” options and choose “Location”.
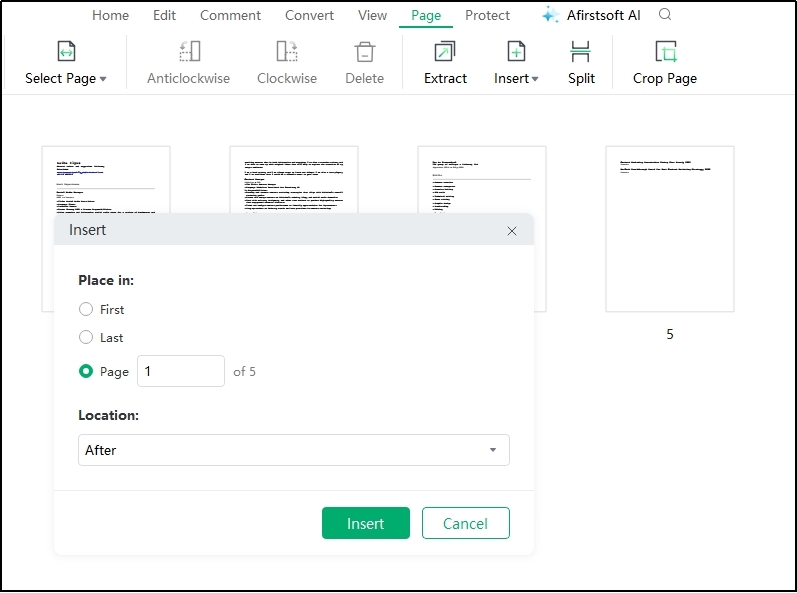
Step 7. After setting, click on the “Insert” button to get the task done quickly.
It will add the page to your required position within a fraction of a second. You can easily browse to that document and add text, images, or other objects as per your requirements. In short, it offers multiple tools instead of one to add pages to PDF only.
The only thing you may not like about this software is its watermark display. You will get a watermark on your downloaded document that may not be suitable for professional usage. To remove that watermark, you only have to register a free account with this software.
- 100% secure
- 100% secure
- 100% secure
Part 3. 3 Best Tools to Add Pages to PDF Online
Are you looking to add pages to PDF online? Don’t you want to download software for the addition of pages to PDF? You should read this section about online tools. We have researched a lot and found the best online tools that you can use in this regard.
The following online tools will help you add pages to PDF without any subscription. You can choose any of these tools, open them in the browser, and add pages to your required PDF files.
Face PDF
A suitable online tool to add pages to PDF is offered by Face PDF. This online tool offers you two major functions which are to add page numbers and add blank pages. It means that you can add page numbers to your document for smooth preview and proper flow while reading them.
In addition to this, this platform also offers more than 20 online tools ranging from one to extract image from PDF to converting document formats. You don’t have to register an account for using this online resource.
The only thing you need to make sure is that your browser is up to date. Without ensuring this, you may not be able to get the expected results. Also, it will take some time in older versions of the browser making it hard for professionals to work with them.
Despite this, you will find this online tool suitable for the addition of pages to your file. For your assistance, we have listed the steps to follow for using this online tool.
Step 1. Browse this PDF page adder by Face PDF on your browser.
Step 2. Upload your file by clicking on the “Upload PDF” button.
Step 3. Click on the box labeled “Add pages to PDF”.
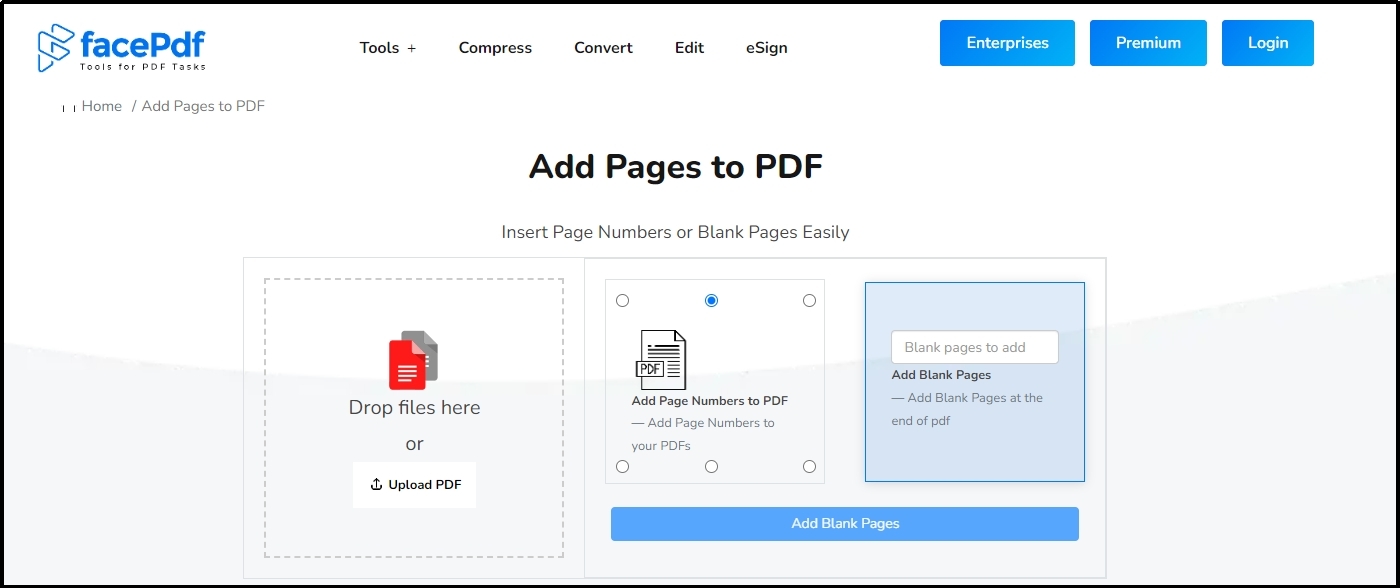
Step 4. Specify how many pages you want to add by writing the number in the box.
Step 5. Click on the “Add Blank Pages” button to complete the process.
This tool will add pages to PDF online and download it on your device. You have to browse the files and check the status of the added pages. Be mindful that this tool will add pages to the last of your document.
It means that you won’t have a custom settings option to add the pages to your required point. This limitation is considered a major drawback of this online page adder. You have to use another tool for the settings of the pages or your documents.
I Love PDF
With custom adjustment of pages, I Love PDF offers an organized PDF tool. This online tool enables you to add pages to PDF anywhere in your file. You can easily insert a blank page after any page of your document with a single click.
The best thing about this PDF page adder is the arrangement of pages. It will never change the order of pages while downloading the document. Moreover, you can also re-order the pages by dragging them from one position and dropping them to another position.
You can browse this online tool for free and add page to PDF document with ease. For a better understanding of its usage, you should read the following steps.
Step 1. Browse this Organize PDF tool by I Love PDF.
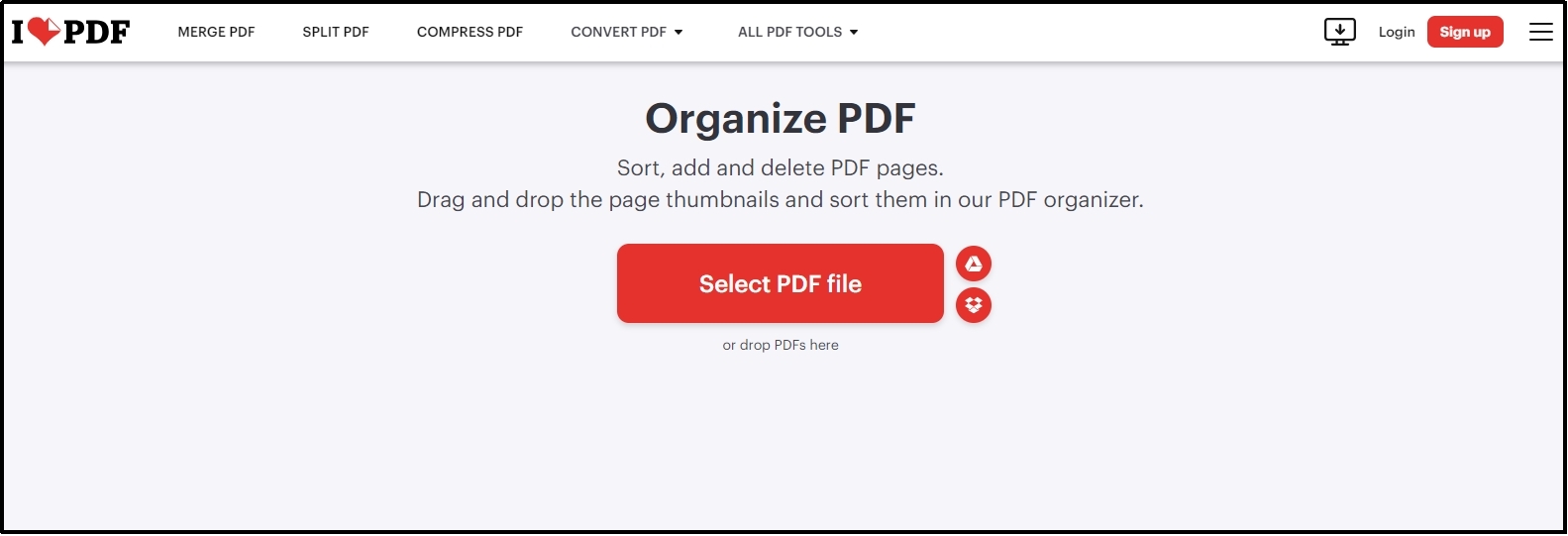
Step 2. Hover your mouse to the page after which you want to insert a blank page and click on the “+” icon that will be shown there.
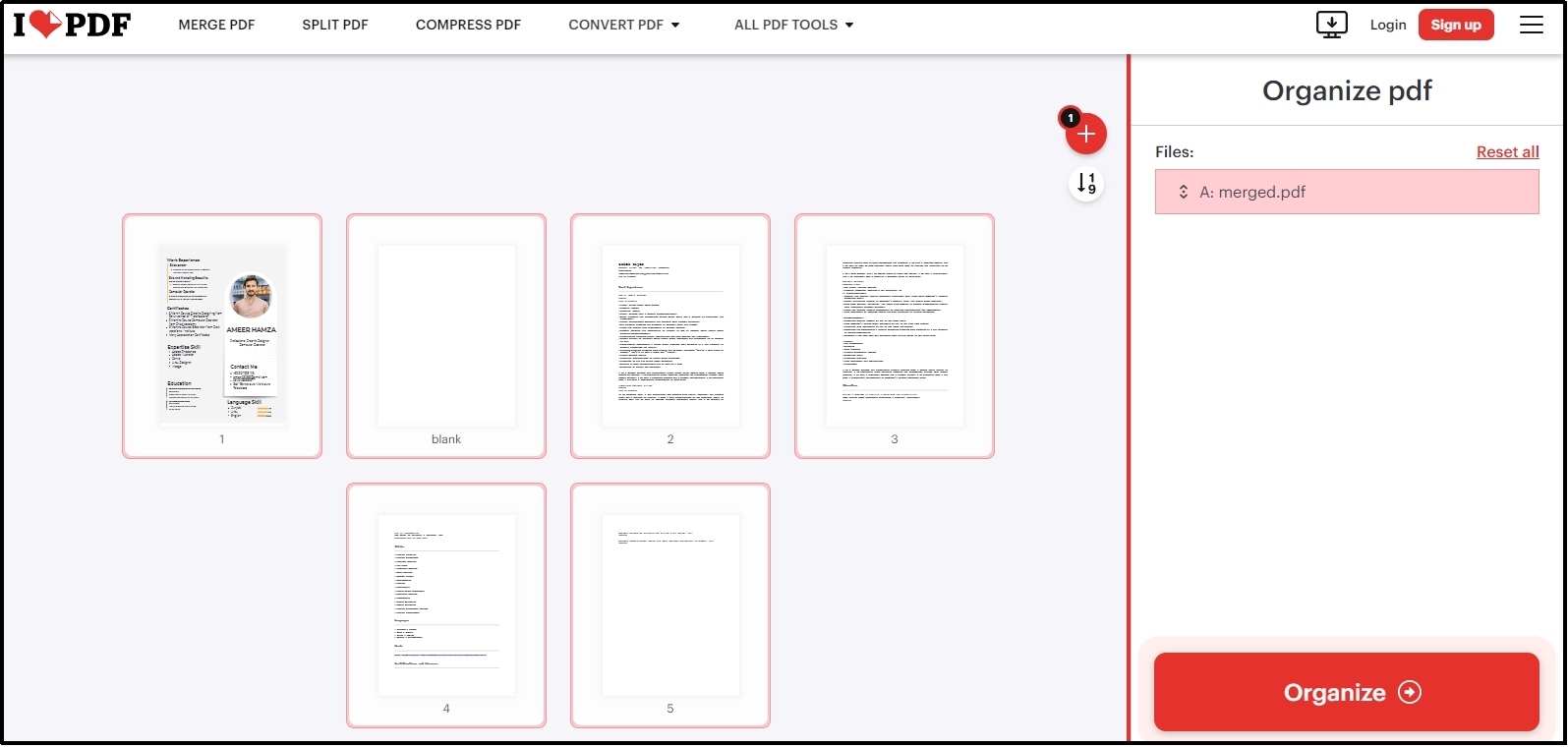
Step 3. Re-order the pages if you want to and click on the “Organize” button.
It will take only a few seconds to add the pages to your required point and make the file downloadable. You can download it on your device for using it anywhere you want. Overall, it is a good choice because of the easy steps while learning how to add pages to a PDF free with effectiveness.
But its advertisement display and watermark presentation for free users make it incompatible for some users. You might feel uncomfortable as a professional while sharing documents downloaded from this software.
Sejda PDF
On the third point, we have listed the Organize PDF tool offered by Sejda PDF. It is an online tool that enables you to add a page to PDF and then place it in your desired place. You can quickly insert a page in your document and then drag it to place after the required page.
This online tool enables you to add pages to PDF using the “+” icon shown between the pages. You only have to click on the icon given after the page you want to insert. It will open the list of options from which you can choose.
Along with this simple page-adding tool, you can also access a list of 20+ tools from this platform. This availability also makes it a good alternative to other online platforms. That’s why many users prefer to use it as a Xodo alternative for various PDF-related tasks.
If you are ready to add pages to PDF free using this tool, you should follow these simple steps.
Step 1. Go to the PDF organizer by Sejda PDF.
Step 2. Click on the “Upload Files” button and choose the file in which you want to add pages.
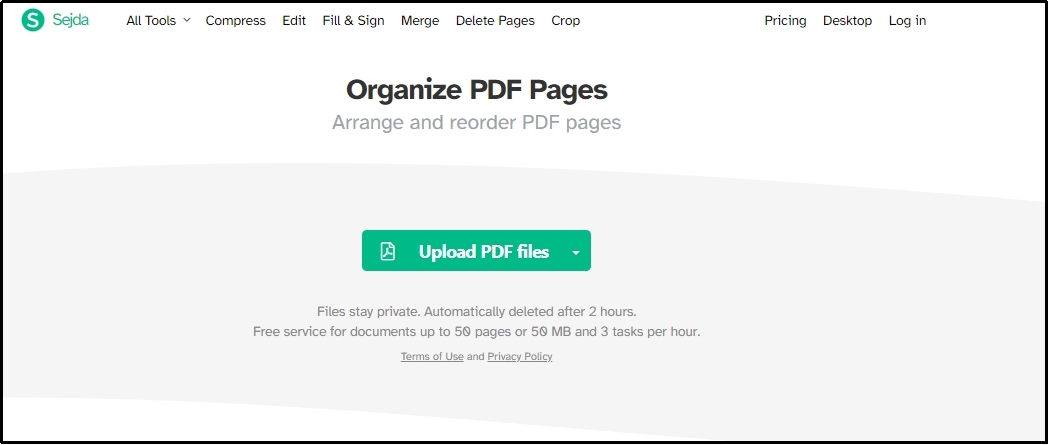
Step 3. Tap the “Add Pages” option from the menu bar or hit the “+” icon.
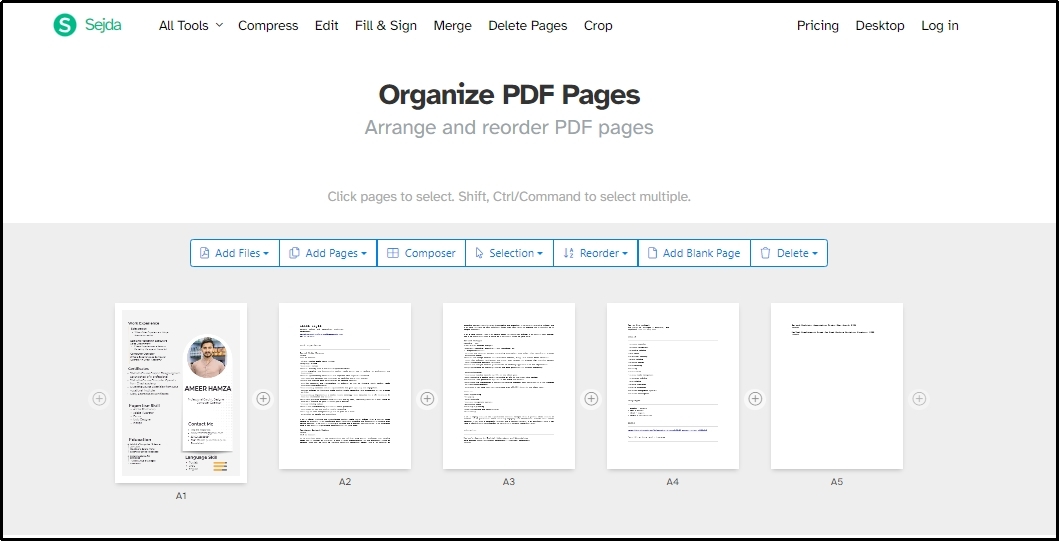
Step 4. Choose “Blank Page” from the options.
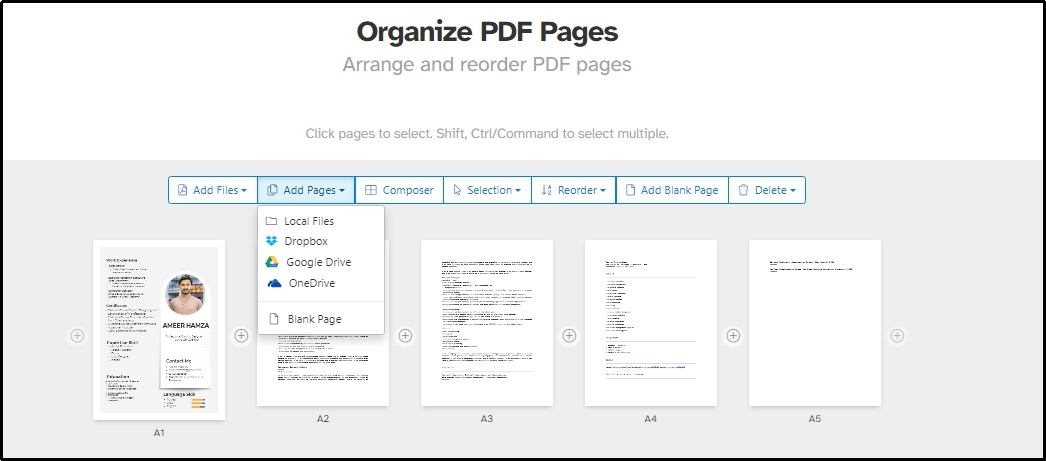
It will add the page to your required position. You can drag that page to re-order it and adjust it wherever you want. Once you are done with the adjustment, just click on the “Save” button to make the file ready for downloading.
Overall, it is pretty simple to add pages to PDF using it. However, it only offers the page-inserting function. To add text or make any other changes, you have to look for another tool which can be hectic for you.
- 100% secure
- 100% secure
- 100% secure
Part 4. Is There Any PDF Page Adder for Blank Page Insertion?
Yes, you can add a blank page to your document using Afirstsoft PDF. It allows you to add a page from the already saved document or a blank page as per your needs. You can also use it to merge two PDF pages into one page for effective presentation of your data.
In short, it is a comprehensive solution that offers you a variety of tools for organizing your documents. You can easily access the tool you need for the proper formatting of your file without making mistakes.
Part 5. Summary
From this blog, you must have learned how you can add pages to PDF. We have discussed multiple methods for the sake of your learning. You can use any of these methods as per your understanding and usage.
However, we recommend using Afirstsoft PDF because of its effective processing and fast-working algorithm. While using it, you won’t have to get a paid account as you can do this and many other tasks using the free version of this software.




