It is always recommended that you update your Mac as you fix bugs and get new features and security enhancements. Here, you will learn all the stages to update OS X El Capitan, so all the instructions are given in detail. Whether you are upgrading your MacBook from the previous Mac operating system or are interested in improving the performance of your Mac, this guide will help you.
All the team members are familiar with Mac operating systems and realize how problematic the process of upgrading may be. That's why we've made it easier for you this time and concentrated on the significant aspects that will help you upgrade OS X El Capitan effortlessly.
Our research tested all the efficient methods to offer accurate results. Therefore, it is safe to say that the advice you will read in this guide has been informed by experience and understanding. Below is a brief overview of what we’ve covered:
Part 1. Preparations Before Upgrading
Here are some essential things that should be done before upgrade to Mac El Capitan –
- Check System Requirements
First, check whether your Mac is compatible to upgrade to OS X 10.11 El Capitan. El Capitan requires the following:
Hardware: El Capitan allowed Apple to support those Macs that were produced starting from mid-2007, including iMac Mid 2007, MacBook Late 2008 Aluminum, MacBook Air Late 2008, MacBook Pro Mid 2007, Mac Mini early 2009, and Mac Pro Early 2008.
Software: To install El Capitan, you must boot OS X 10. 6. 8 MacOS X Snow Leopard or later.
- Backup Your Mac
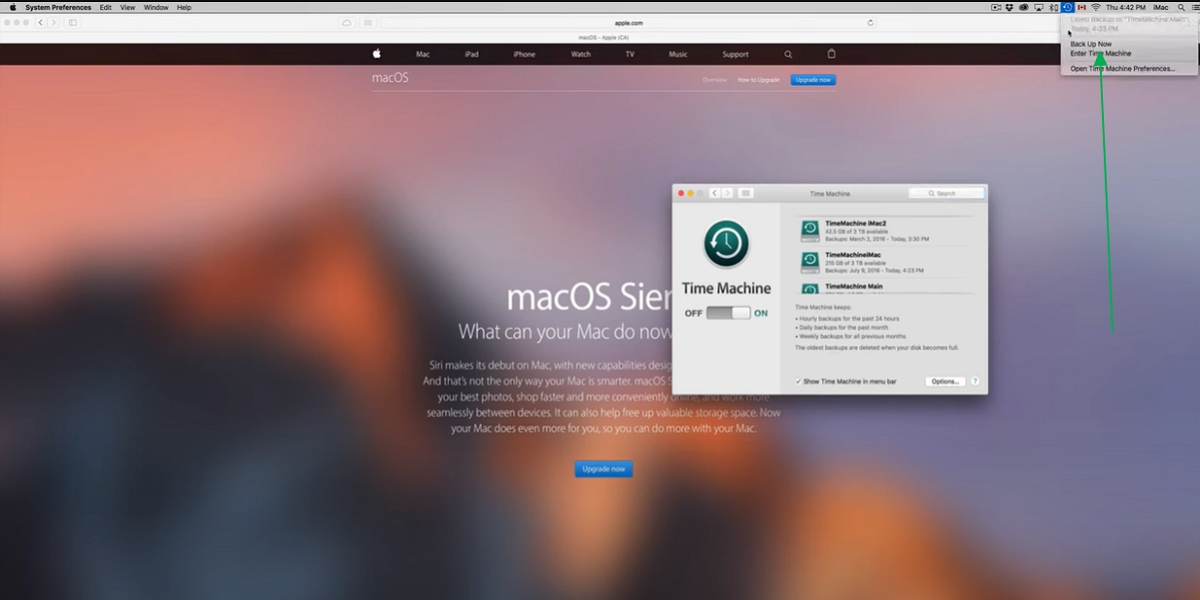
Like in any similar project, it is advisable to back up all the data to not lose any information during the upgrade. The most straightforward approach is using Time Machine, which is a native utility for the Mac OS that backups the files for you to an external storage device. To do this:
Connect an external drive
Then, with the help of the Apple menu, open System Preferences and select Time Machine.
Navigate to Select Backup Disk and click Follow to see the steps for backing up the files.
It is also possible to use other backup utilities, such as those installed in a separate application like iCloud or other programs.
- Free Up Disk Space
You should know that the installation of El Capitan demands approximately 8 GB of free space. To free up space, you can clean up projects, music, movies, telegram filters, books, or other unused files or huge apps and empty your trash.
Part 1. How To Upgrade To Mac OS El Capitan: For Beginners
Here, follow these steps to end the process.
Step 1: Download OS X El Capitan. To start, you need to download OS X El Capitan from a trusted source.
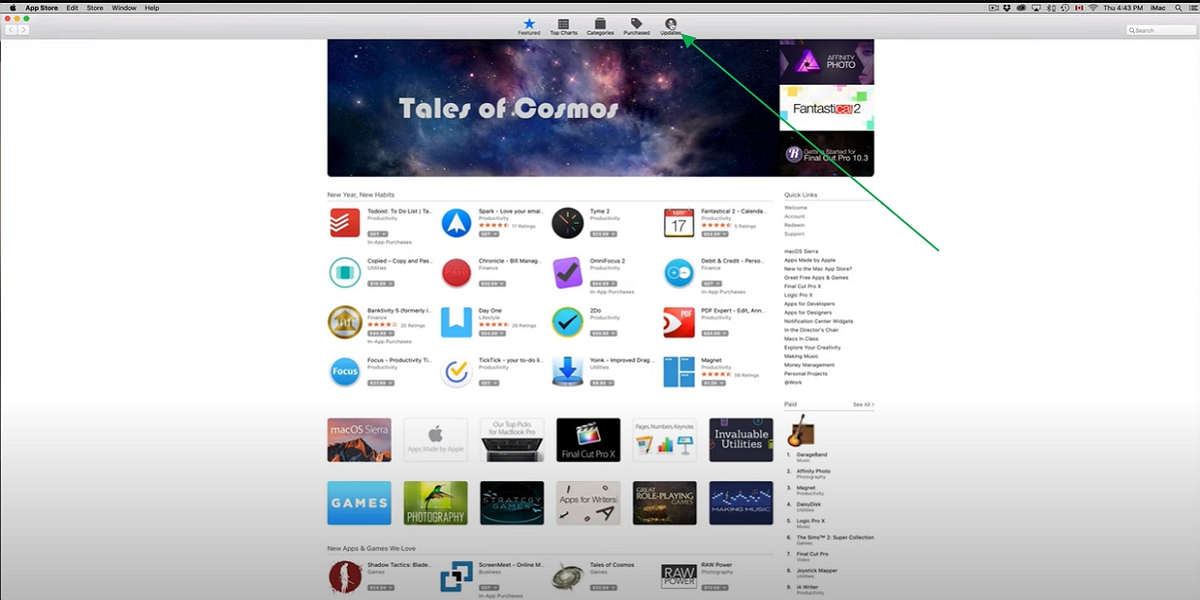
App Store: launch the App Store, type "OS X El Capitan" in the search bar, and then click on Download.
Apple's Official Website: You can also go to Apple Support, which will give you a link to download El Capitan. However, to be safe, download it from a certified website only.
Step 2: Begin putting the operating system on your system.
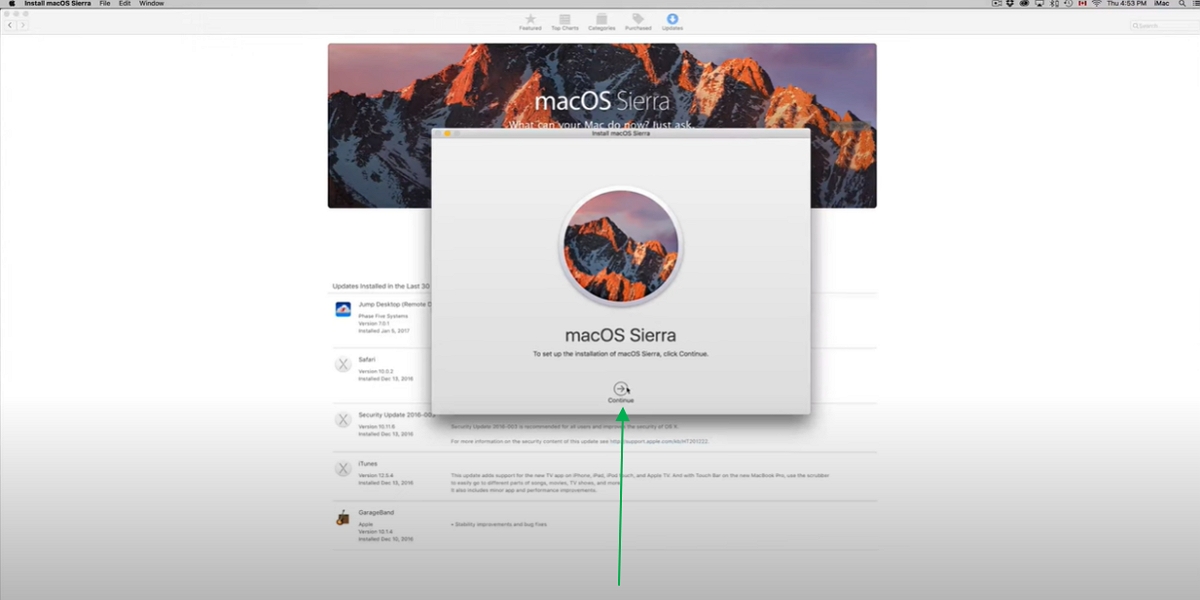
Once the Download is done, the installation of El Capitan should begin, which is done by launching an installer or you can search inside Finder and navigate to the Mac's Applications folder.
Step3: Installation Prompts:
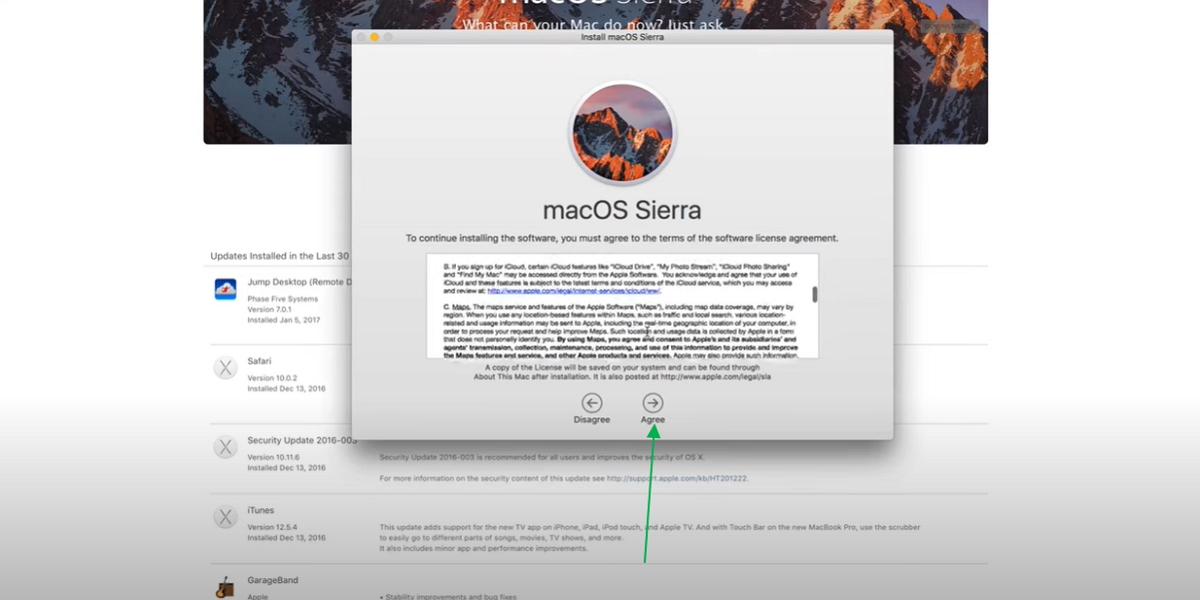
A simple window that will guide the user in properly installing the software.
Once the installation begins, follow the on-screen instructions.
Sign electronically for the software license agreement. Choose the main hard drive with the name Macintosh HD. It is usually the disk where the new OS should be installed.
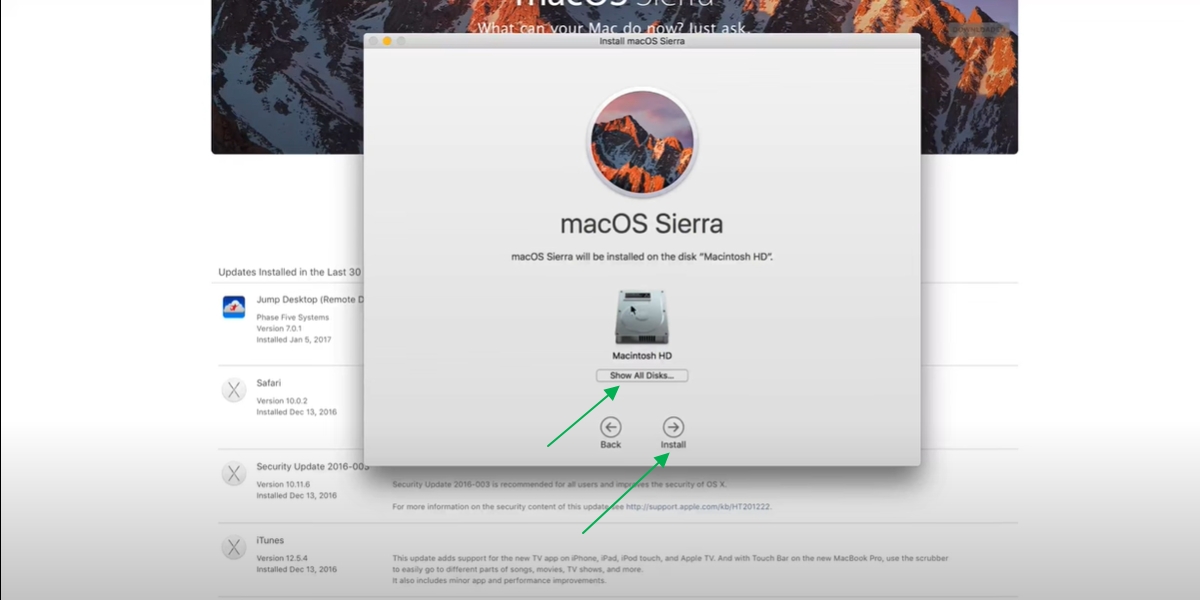
Step 4: Restart and Finalize the Upgrade
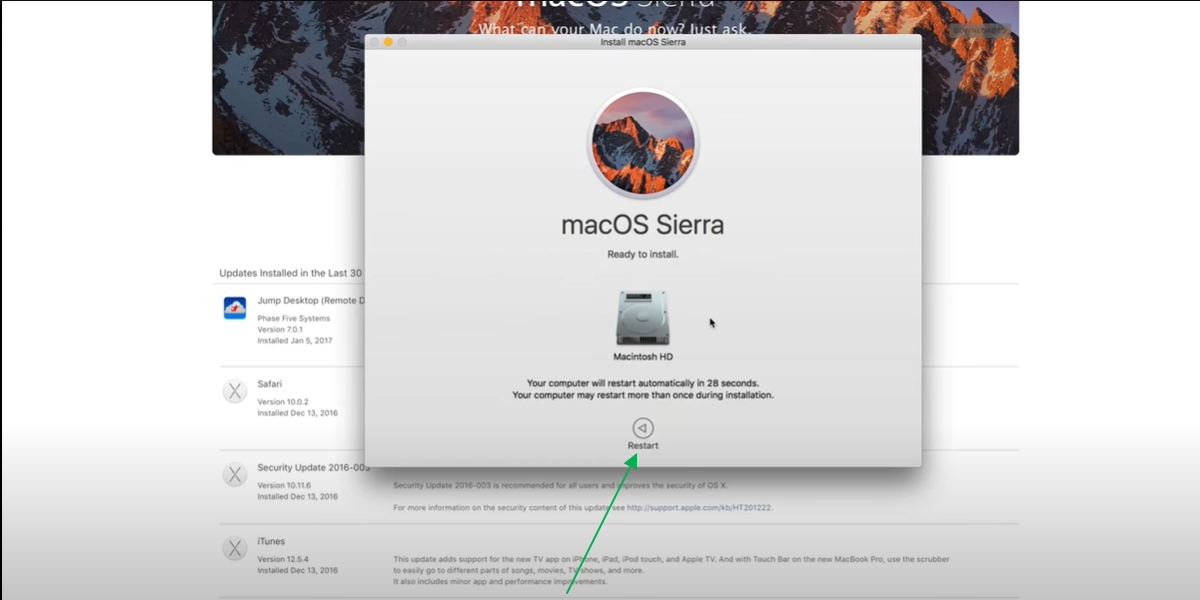
After the installation, your Mac will restart itself. Once rebooted, you may need to enter your Apple ID account and set simple options like iCloud.
Step 5: Last, the other system update is to go to the App Store and select Updates.
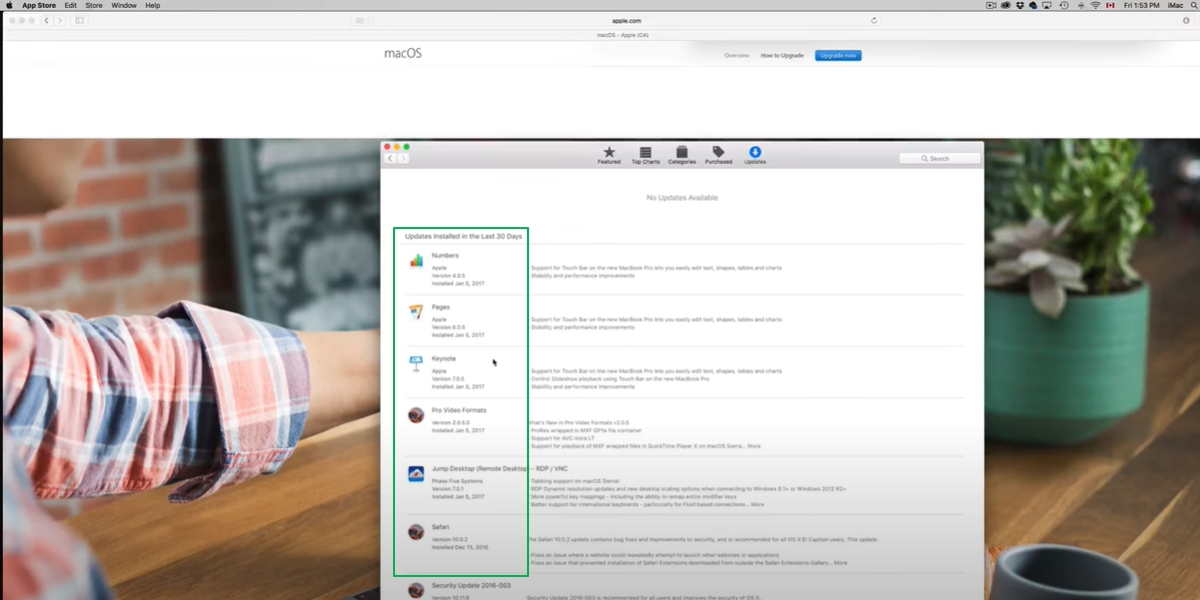
If you ever backed up your Mac earlier, it's time to restore your files using Time Machine or another backup option you used. You can now engage all the OS X El Capitan facilities!
(If you are interested in How to Download PDF from Link,check this guide!)
Part 2. Troubleshooting Common Upgrade Issues
As a rule, upgrading to OS X El Capitan does not cause any problems, but sometimes there may be some problems. Here's how to address common issues:
- Installation Stuck or Does Not Finish
If your installation gets stuck or fails
Check Internet Connection: This may take a while. Make sure you have a strong internet connection during Download and installation.
Restart Your Mac: A reboot can help eliminate minor problems that occasionally appear in the processes.
Safe Mode: Build 1709 and earlier: To get to the Save Mode, constantly press the Shift button when the computer starts. This way, you can avoid such assistance hindering the third-party software and complete the installation by getting the job done.
Re-download the Installer: If your installer file is corrupted, get a new installer from the App Store or Apple's website.
- Error Messages During Installation:
In this case, getting error messages can be stressful. Here's how to handle common ones:
"Installation Failed": This may be caused by a lousy installer file or a lack of adequate space on the hard disk. Delete temporary files on your Mac and try again after following our tips:
- Disable System Integrity Protection.
- Reboot your Mac.
- Ensure you have at least 8 GB of free space on your Mac startup volume."
- This version of OS X CanNot Be Installed on This Computer":Check your Mac's model and macOS version to ensure your Mac is compatible with the app. If possible, upgrade to the latest macOS version the computer currently uses to increase your computer security.
- Performance Issues After Upgrade
If your Mac feels slow after upgrading:
Check Activity Monitor: Next, start the Open Activity Monitor to check the current applications or processes that exert massive pressure on the devices.
Clear Caches: Tools like OnyX will help you remove the system's caches and any temporary files that may hinder optimum Mac performance.
Rebuild Spotlight Index: Open the System Preferences > Spotlight > Privacy tab, including your hard drive, and deselect it to force the computer to reindex.
Update Software: To avoid compatibility issues with El Capitan, update all the apps and software installed in your system.
Part 3. The PDF Editor for Mac OS X El Capitan
If you regularly use PDFs, having a proper PDF editor on your Mac is critical. Here, we have reviewed a great PDF editor for Mac OS X 10. 11 El Capitan—Afirstsoft PDF—and yes, it runs smoothly on this operating system.
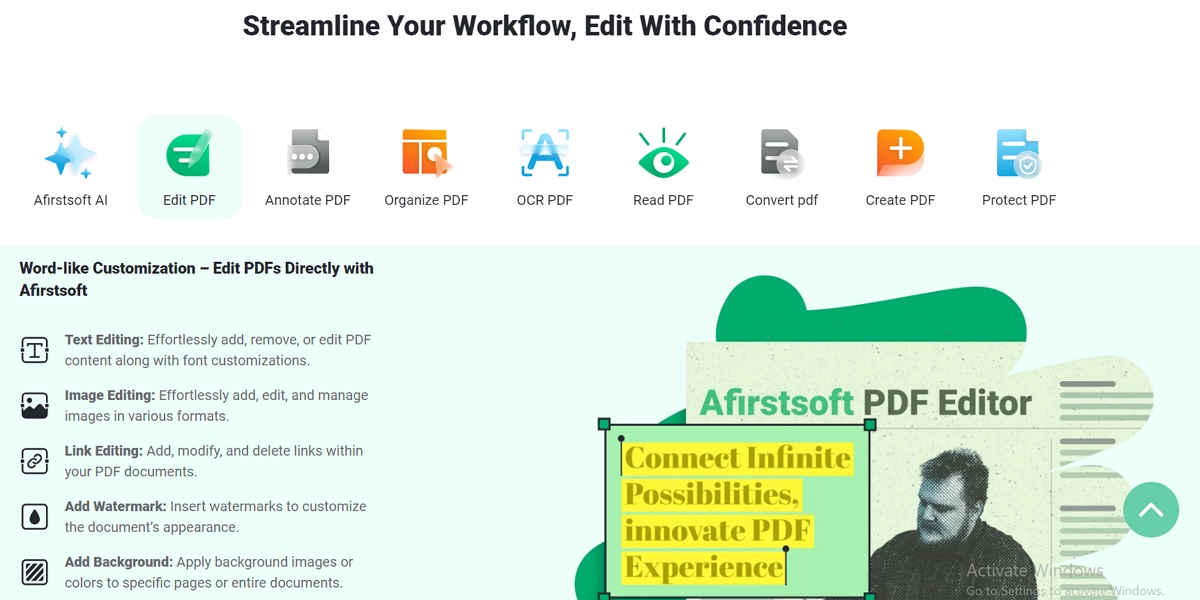
If you are handling PDFs on Mac OS X El Capitan, Afirstsoft PDF has numerous robust features to help you.
For example, annotation and editing options are essential for a student who works with several texts simultaneously. It is also easy to add notes that mark various text sections and group notes for effective studying. When you are assigned a large number of homework documents, the AI assistant can help summarize the critical points or draw up an outline of the work, which means you will not have to spend many hours on readings.
Also, suppose you are a professional working with scanned documents. In that case, Afirstsoft PDF will you to check the Optical character recognition option, which makes it simpler to convert these documents into text format. This is very handy, especially when reviewing documents such as contracts or reports requiring editing.
Finally, whether you are using your Mac at home or work or reading contracts and bills on your iPhone on the way to work, everything and any changes will be in sync.
An initial soft copy provides a seamless experience, and for these reasons, Enhanced PDF is recommended for students and professionals who work with OS X El Capitan.
If it meets your needs, don't hesitate, come and try it!
- 100% secure
- 100% secure
- 100% secure
Part 4. Frequently Asked Questions (FAQs)
- Can I upgrade from older OS X versions to El Capitan without going through other intermediate versions?
Yes, you can jump directly to El Capitan from earlier versions of OS X, like Snow Leopard (10. 6. 8) or any higher version. It is just important that your Mac operating system is compatible with the version you desire and that you have free disk space (8GB).
- Operating systems have become sophisticated, so how do I tell if a specific operating system can support my Mac?
Some Macs supported by El Capitan are the iMac mid-2007 and onwards, MacBook Late 2008 Aluminum and onwards, MacBook Air late 2008 and onwards, and MacBook Pro mid-2007 and onwards. Thus, if your Mac is one of these newer models, it should work; otherwise, you may encounter compatibility issues.
- What is the time required to upgrade the system?
Upgrading takes approximately half an hour to an hour, depending on the internet connection speed and Mac productivity.
Part 4. Final words
After you learn how to upgrade OS el Capitan by following this guide, you can guarantee your upgrade without a hitch. Once your Mac has successfully booted up with El Capitan, you're set to enjoy new features and better performance.
When dealing with PDF files on your updated system, it is wise to choose Afirstsoft PDF. It is a professional, rich-functional tool suitable for OS El Capitan for editing, conversion, and Artificial Intelligence document flow.
Don't miss out on this limited time 50% discount!
- 100% secure
- 100% secure
- 100% secure


