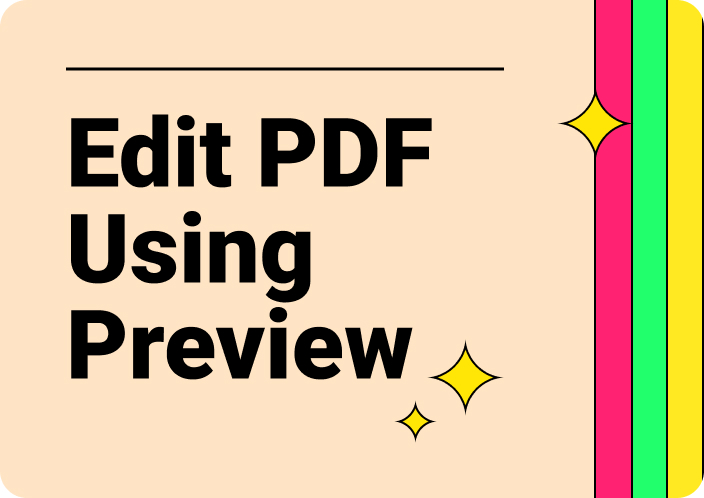When it comes to organizing PDF documents, the most common task is to combine different files. The reason is this action makes the process of reading multiple documents in a single go simple. However, the problem comes when you have to combine PDFs in Preview on your Mac device.
For many users, it is only useful to read PDF documents and do basic editing. But the fact is you can use combining PDFs in Preview tool for merging your documents. You can easily accomplish this task and join your different files without facing complications.
Here, in this blog, we aim to share the methods through which you can use Mac to combine your files. Moreover, you will also read about the best alternative for accessing advanced functions related to PDF organizing and editing.
- 100% secure
- 100% secure
- 100% secure
Part 1. Overview of Preview App Combine PDF
Before you learn how to combine PDFs in Preview, it is good to know about this function. Mostly, users use the Preview app on their Mac devices for reading, viewing, and editing their files. However, it offers a dedicated function to combine your files.
You can either choose to merge your different files or insert pages into your document. This software enables you to add blank pages to your documents to add more data if you find it necessary. Additionally, the interface of this application has been kept simple.
It is right to say that you don’t need to learn how to merge PDF files from comprehensive blogs while using the Preview app. Despite of simple interface, it also offers advanced processing on your document. This Mac application protects the order of pages while combining documents.
You can either choose where you want to place the new document in the original file. Moreover, it will not damage the order of pages when inserting a blank page or manually adding pages to your file. All in all, it is pretty simple to use the Preview app combine PDF function as well as it is more effective for Mac users.
- 100% secure
- 100% secure
- 100% secure
Part 2. How to Combine PDFs in Preview on Mac?
To combine PDFs in Preview, you can follow two methods. In the first method, you can add blank pages to your PDF while the other method allows you to merge already created files collectively. In this section, we have shared both methods to combine PDF document previews.
Method 1. Insert Blank Page
In this method, you can insert one or more blank pages as well as pages from another file. This method is suitable for those who want to add additional pages to their documents and then add data to them. Here are the steps that you have to follow to complete this task.
Step 1. Open your PDF file in Preview.
Step 2. From the “View” tab, choose “Thumbnails” to set your document with these preview settings.
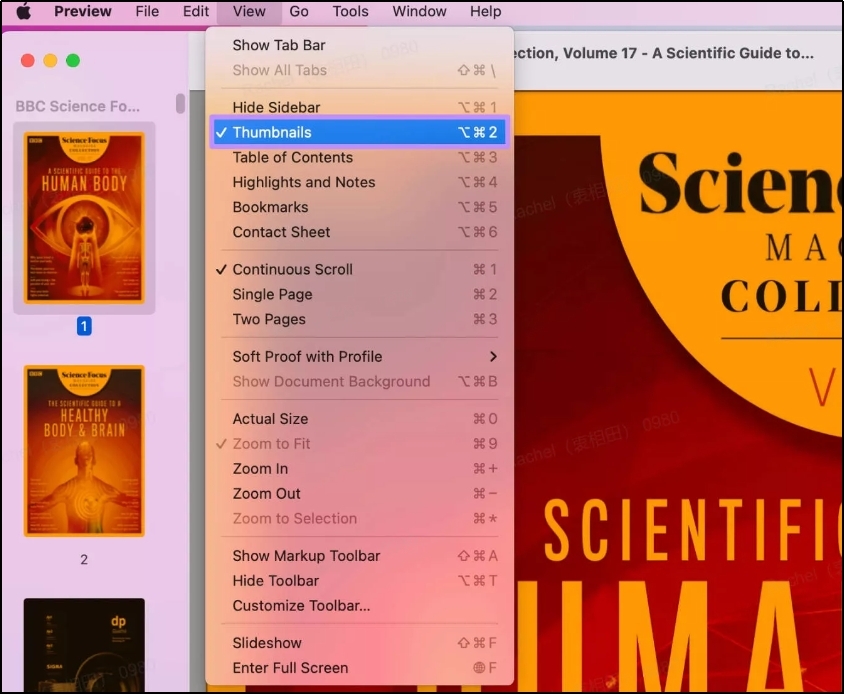
Step 3. Choose the page where you want to add the page and click on the “Edit” option.
Step 4. Click on the “Insert” option and then choose “Blank Page”.
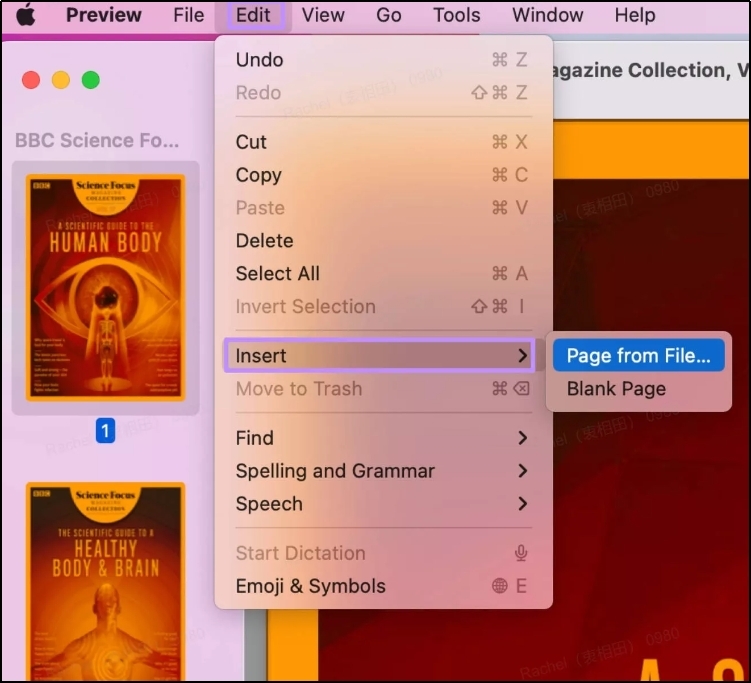
It will insert a blank page after the selected page. You can save the file by using the shortcut key or exploring the “File” section from the menu bar. It will help you save the file with the added pages. Moreover, you can also insert a page from a file using the same process.
Method 2. Insert All Pages from Another PDF
The second method of combining PDFs with Preview is to combine two already created PDF documents. You can add a document into another PDF file and save an output file having both files. We have written the steps to follow here in this section.
Step 1. Open both files with the Preview app on your Mac device.
Step 2. Go to “View” and choose “Thumbnails” for both files.
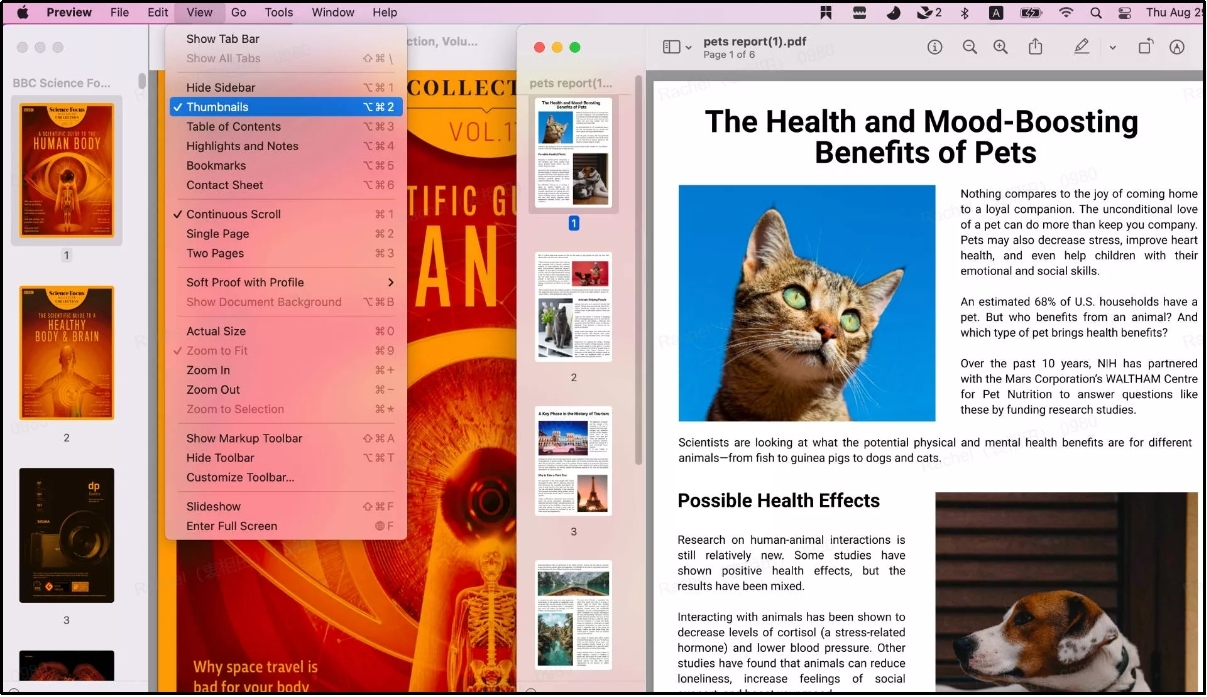
Step 3. Now, select the pages of the file that you want to take to another file.
Step 4. Drag the pages and paste them into the first file to combine them.
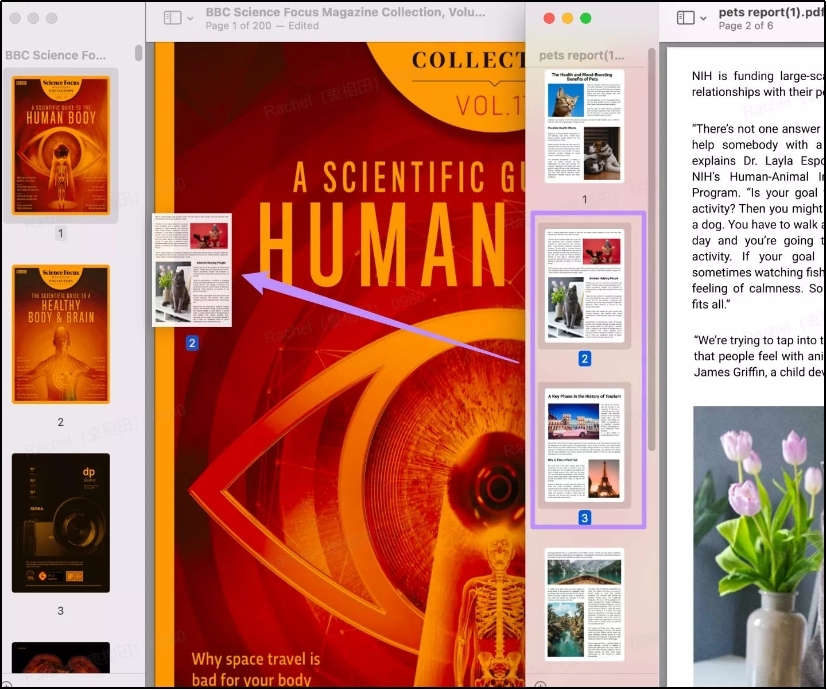
After combining PDFs in Preview, you only have to use the shortcut key to save the new file. It is pretty simple to combine PDFs in Preview application using this method.
- 100% secure
- 100% secure
- 100% secure
Part 3. Advantages of Using Preview on Mac to Overlap 2 PDFs
When using Preview to combine PDF documents, many users are looking to learn its benefits. The reason is they want to ensure whether they should use this method or look for another tool. Overall, the Preview application has many users for Mac users.
The most prominent benefit that you will get from this application is its free working. It comes as a built-in application for Mac users making it pretty simple and straightforward to use. Secondly, the application has been made suitable for offline working mode.
You can easily merge PDF offline using this specific application. It doesn’t require smooth internet connectivity like many other apps available on the App Store. Another major advantage of using this method is the need for additional resources.
While using it, you can use the built-in functions of the application. You don’t have to download or add any add-on or extension to combine PDFs in Preview. Due to these benefits, it is suggested to use this application for Mac users instead of looking for another resource.
Part 4. Limitations of Combining PDFs in Preview
Instead of advantages only, the Preview application also has some limitations making it uncomfortable for some users to use it. Undoubtedly, it has been made simple to understand how to merge PDFs without any technical background.
However, the method of combining PDFs in Preview takes much time, especially when you have a number of files. You have to open and combine all your documents one by one which will take a lot of time. Its second major drawback is the unavailability of editing functions like text editor, image editor, and others.
For extended editing of your documents, you have to look at another resource like software or online tool. It makes the Preview application incompatible for professionals who want to edit their documents after combining them.
Part 5. Best Alternative to Combining PDFs in Preview
By reading the above drawbacks of combining PDFs in Preview, you might be looking for the best alternative to this method. It is because you may not want to invest more time in combining files or looking for a comprehensive toolkit.
In this regard, the best software that you can download on your Mac device is Afirstsoft PDF. This particular PDF software has been launched recently with a comprehensive tools list. Using this, you can perform various functions related to the organization of your documents.
- 100% secure
- 100% secure
- 100% secure
Ranging from simple extraction of pages to combining files, you will find it suitable for every task. Moreover, it can help you merge two PDF pages into one page to organize the preview of your data. This type of function makes it suitable for students who want to present different data on the same page.
One of the best advantages that you will get from Afirstsoft PDF is its free working mode without any subscription. You can access almost all tools available in this software for free. You can also register a free account to save the files within this software and remove its watermark from the downloaded files.
In short, it is completely free to use it for editing and organizing of your PDF files. Along with this, its compatibility to work on Windows and Mac devices makes it suitable for a variety of people instead of limited users only.
For a better understanding of the process of using this software to combine your PDF files, we have listed the steps below.
Step 1. Launch Afirstsoft PDF on your device.
Step 2. Open the file in which you want to add the other PDF file.
Step 3. Go to the “Page” tab and then click on the “Insert” option.
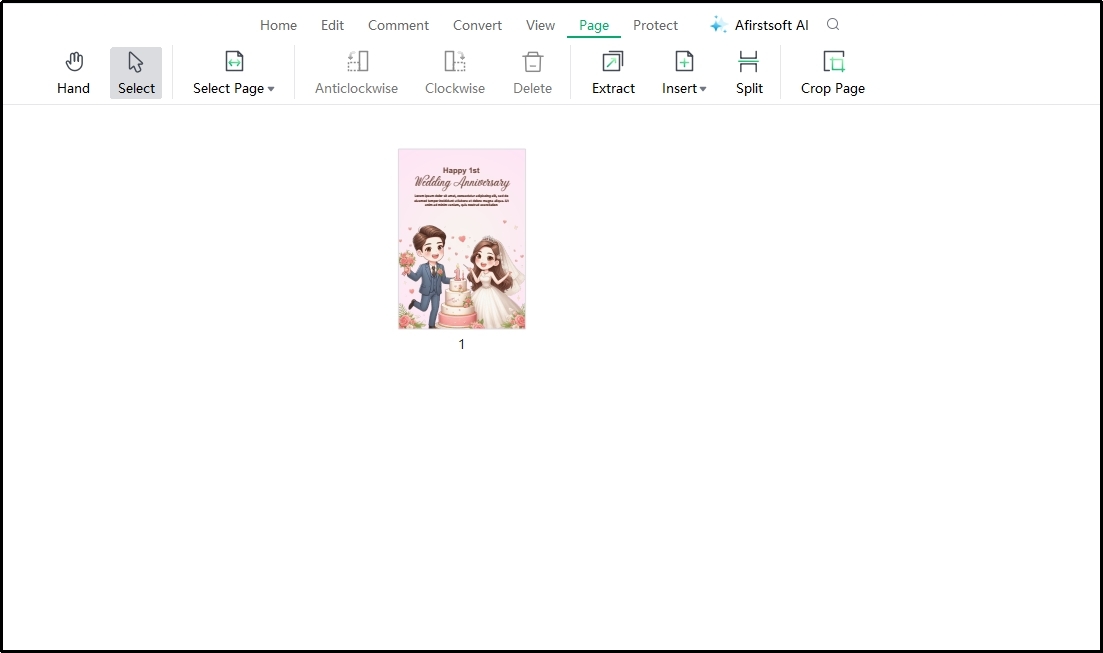
Step 4. From the options, go with “Insert file” and choose your file from the device.
Step 5. It will open the pop-up box with the settings that you have to manually adjust as per your needs.
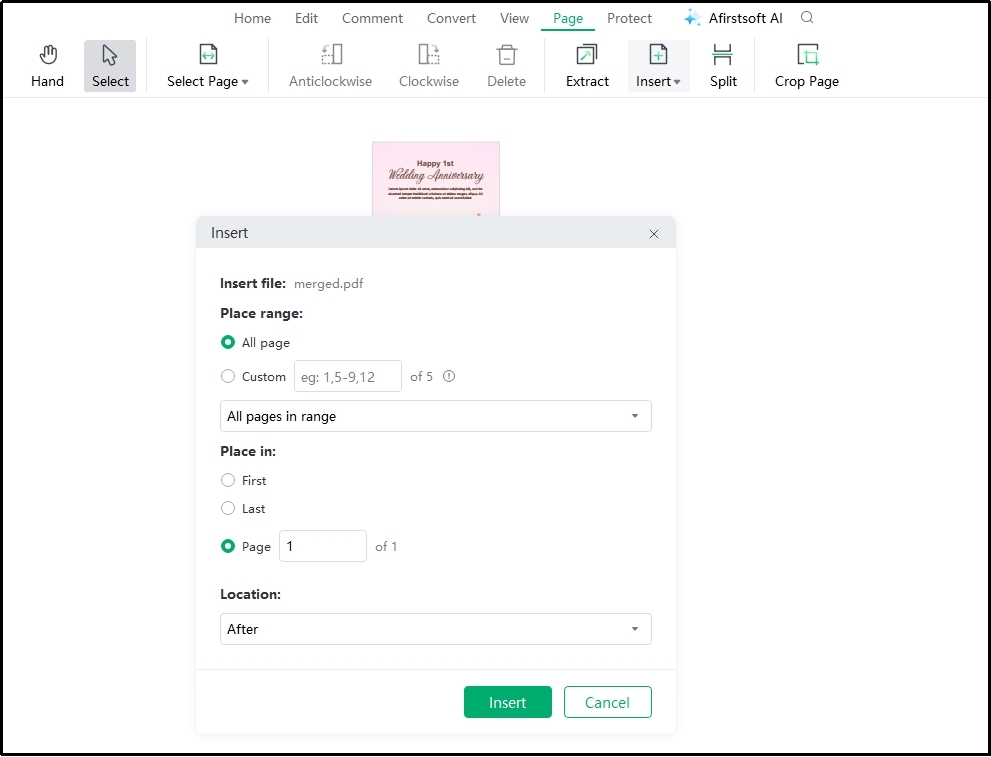
The software will take a few seconds to add the pages after the page that you have selected before clicking on the insert option. You can also drag the pages to adjust them in a specific order if they haven’t been adjusted properly.
Additionally, you can also use its editing tools for adding, removing, or replacing text from your document. Unlike the combine PDFs in Preview method, you won’t have to look for another resource to edit your file. You can save the file by using the shortcut key or clicking on the “Save” icon shown at the left top corner of the menu bar.
- 100% secure
- 100% secure
- 100% secure
Part 6. Summary
By reading this blog, you must be ready to combine PDFs in Preview application. You can easily follow the above methods as per your needs to add pages to your document. The only thing you need to make sure is the time required for this combining method.
If you don’t find these methods of combining PDFs in Preview suitable for you, it is highly recommended to download Afirstsoft PDF. It will enable you to merge your documents, add blank pages, and edit them as per your needs. You can easily perform various tasks related to PDF editing and organizing.