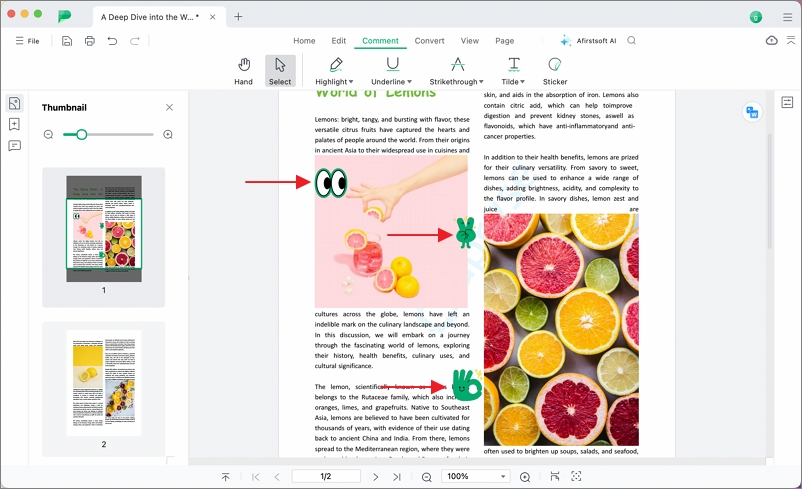User Guide of Afirstsoft PDF
Get detailed information about Afirstsoft PDF step by step.
Comment PDF
The Comment(Annotate)feature of Afirstsoft PDF allows you to provide feedback, ask questions, and share insights directly on the PDF. Now Afirstsoft PDF can offer the following annotation functions including text markups, text box and sticker.
- Highlight
- Underline
- Strikethrough
- Tilde
- Sticker
1. Highlight
To add text markups, click the Comment tab on the top toolbar. Choose any of the markups and use them to annotate your PDF document.
Click the Highlight icon, select the text you want to highlight and choose a color. This feature emphasizes specific sections of text that need attention.
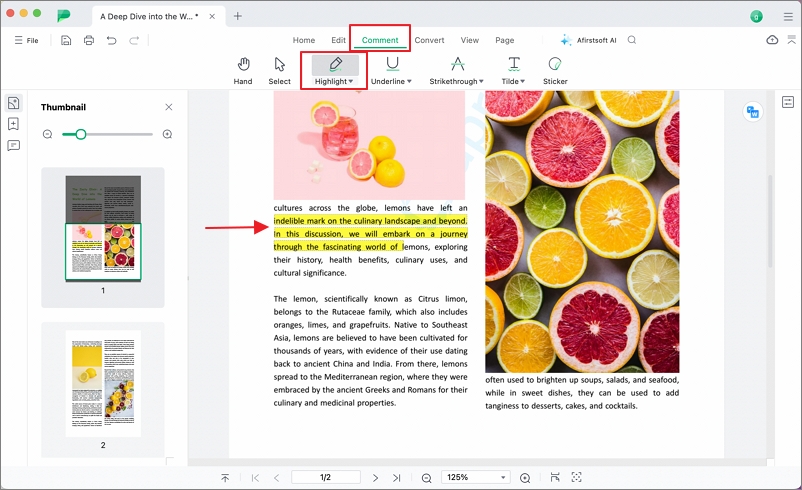
2. Underline
Click the Underline icon, choose a color, and select the text to underline. Release the mouse to complete the action. Underlining draws focus or indicates importance.
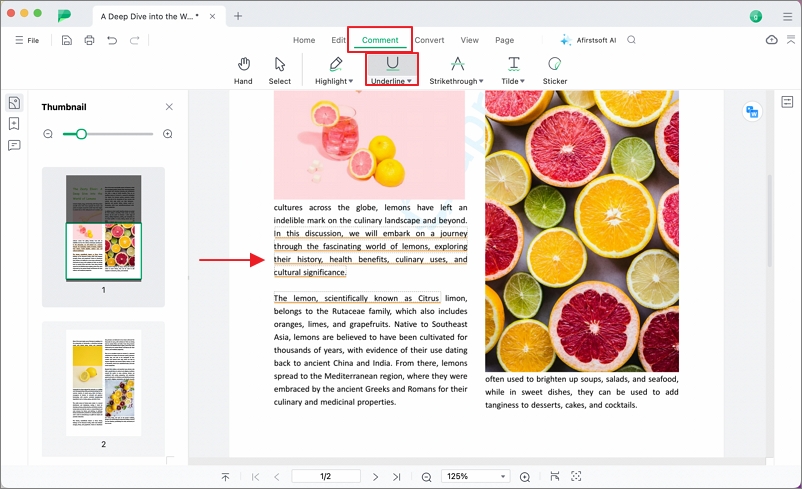
3. Strikethrough
Click the Strikethrough icon, select a color, and choose the text to strikethrough. This indicates deletions, errors, or passages to be removed.
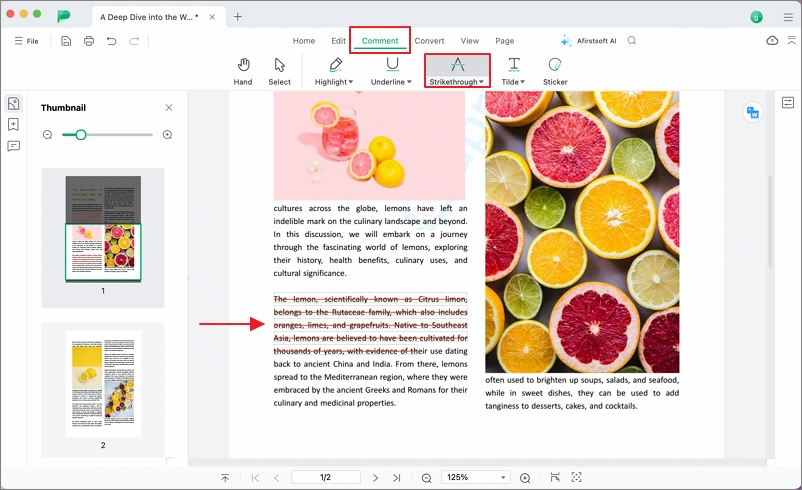
4. Tilde
Click the Tilde icon, select the text, and apply the tilde annotation. This suggests replacements or alternative wording for the marked text.
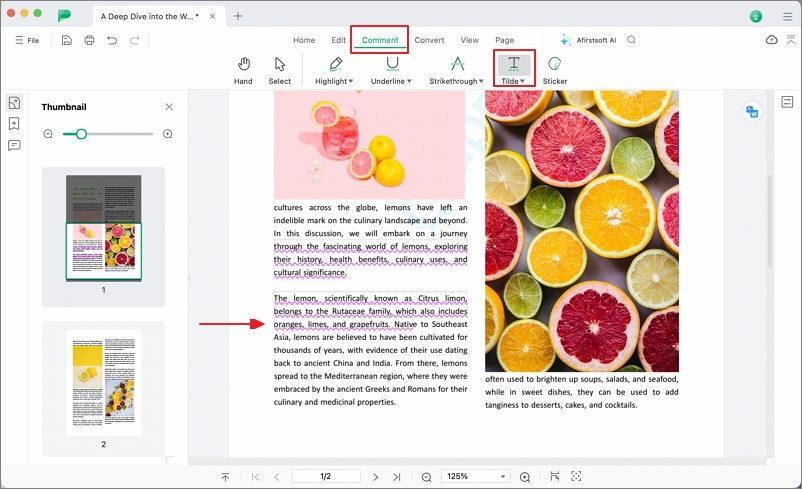
5. Sticker
- While in the Comment tab, click the "Sticker" icon in the top toolbar.
- Choose a sticker from the open menu.
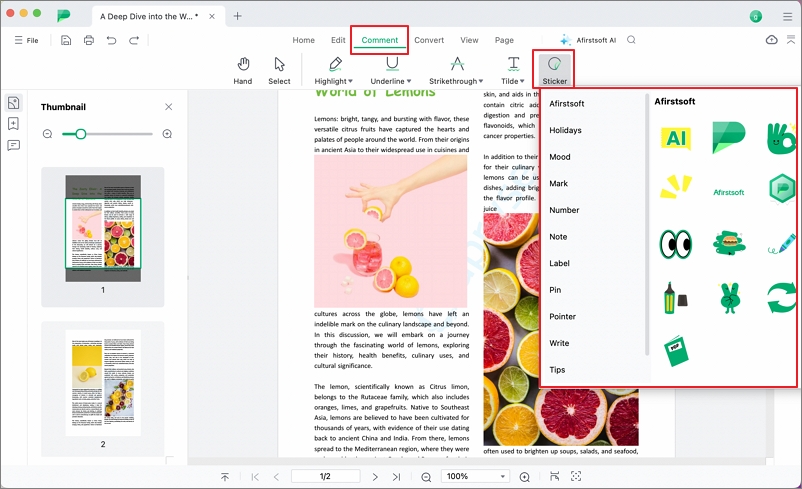
- Click on the PDF where you want to place the sticker. Adjust the sticker size by dragging the blue rectangular icon around it.