User Guide of Afirstsoft PDF
Get detailed information about Afirstsoft PDF step by step.
Annotate/Comment/Markup/Highlight/Addings for iOS
Here's the guide on how to annotate PDFs using Afirstsoft PDF on iOS.If you use ‘Afirstsoft PDF’ on your iOS device to mark up your PDFs, you can add opinions, questions, and insights in the documents.
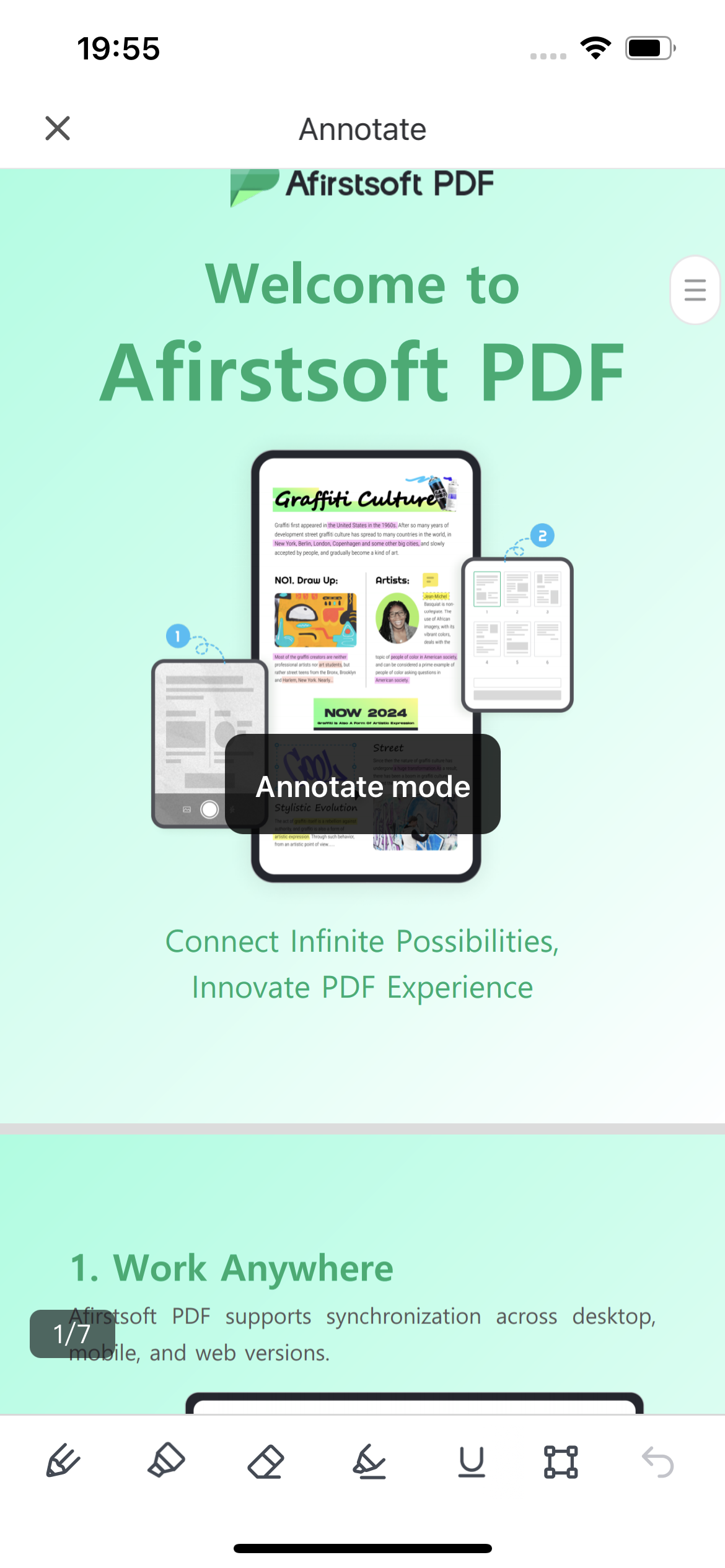
Below are the guidelines for using the annotation features:
Text Markups
You can use various text markups to highlight, underline, strikethrough, and suggest alternatives in your PDF documents. By using the different text markups, you can underline, highlight, cross out text, and even suggest changes in PDF files.
- Highlight: On the top ribbon, click on the Comment tab, then go to the Highlight option, select the color you want, and draw a rectangle around the text you want to highlight. This feature is useful for drawing attention to a specific part of the document.
- Underline: Press the Underline icon, select a color, and then draw a line over the text to underline it. In this case, underlining emphasizes some data.
- Strikethrough: This icon calls attention to the text that needs to be crossed out or erased. Choose a color and underline the text to show modifications.
- Tilde (~): Navigate to the Tilde icon, click on the text to which you want to add the Tilde annotation, and then choose the Tilde annotation. This means another way of writing the marked text or suggesting a word or phrase that can be used instead of the marked text.
Text Box
To add a text box for additional comments/notes:
- Choose the Text Box icon in the Comment tab to add text comments.
- Inserting a text box is as easy as clicking on the position in the PDF where you wish the box to be placed. You can also alter the size, style, and font of the text box to your desired options.
Sticker Inclusion
To include stickers in your annotation, follow these steps.
- Switch to the Comment tab and look for the Sticker icon in the Comment tab's toolbar.
- Select a sticker from the available stickers list.
- Choose the PDF on which you want to put the sticker. Move the blue rectangular handle around the selected shape to change the size.
In ‘’Afirstsoft PDF’’ for iOS, the following annotation tools enable you to comment on a PDF file or collaborate with others on the document.

