User Guide of Afirstsoft PDF
Get detailed information about Afirstsoft PDF step by step.
Orgnize PDF
This feature allows you to [Add]/[Select]/[Extract]/[Rotate]/[Delete] your PDF pages. If you break in the details, you get belowing information:
Select Pages in Afirstsoft PDF on iOS
PDF pages on your iOS device can be organized well, and is easy to manage. You have several choices to select particular page numbers:
- Odd Pages: Select all the pages with odd numbers.
- Even Pages: Filters the pages only with even numbers.
- Portrait Pages: This does not include any pages in portrait mode.
- Landscape Pages: It filters pages that are in landscape orientation.
- All Pages: Select all the pages in the given PDF file.
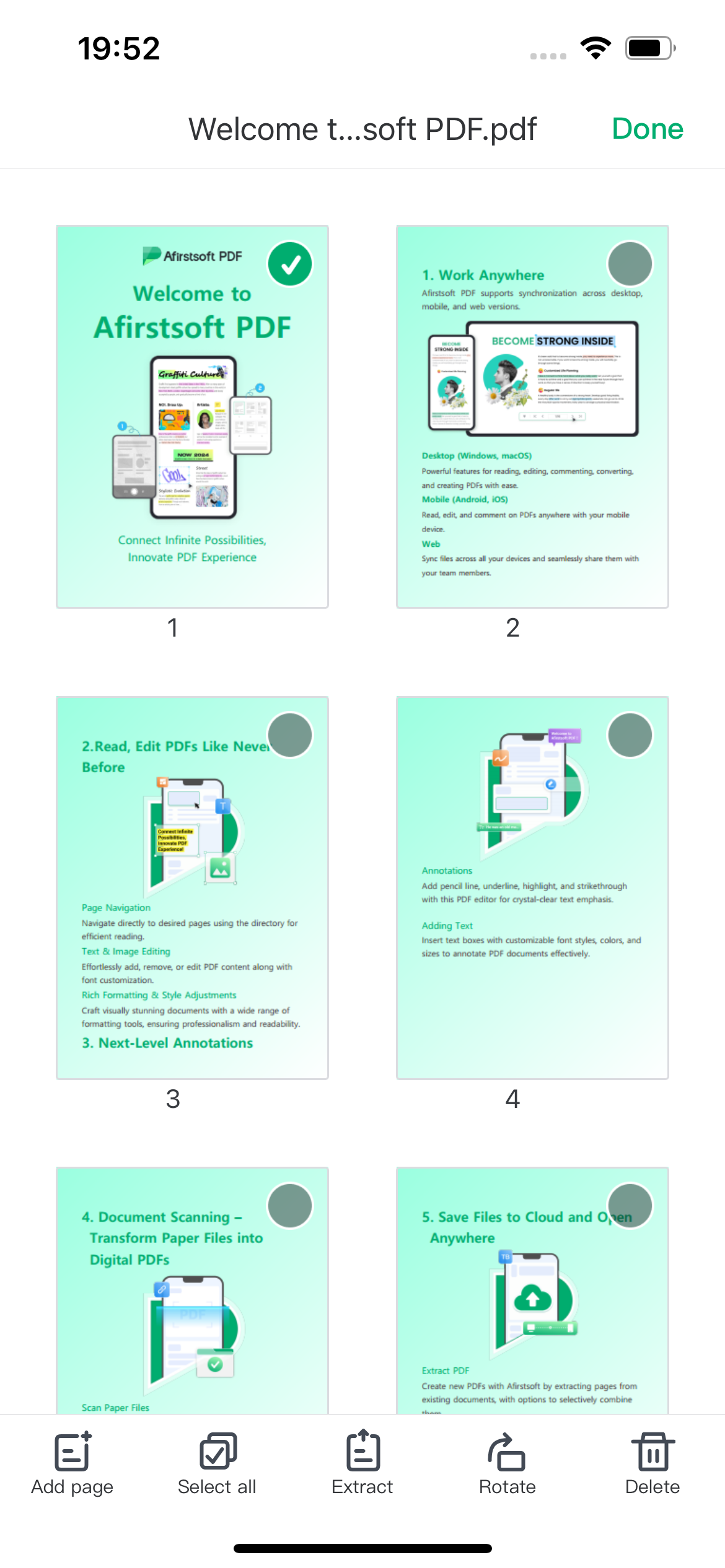
To arrange pages, open the toolbar, go to ‘Page,’ and click the Select Page option. Choose the option that meets your needs to reorder the PDF pages with the help of Afirstsoft PDF on your iOS gadget.
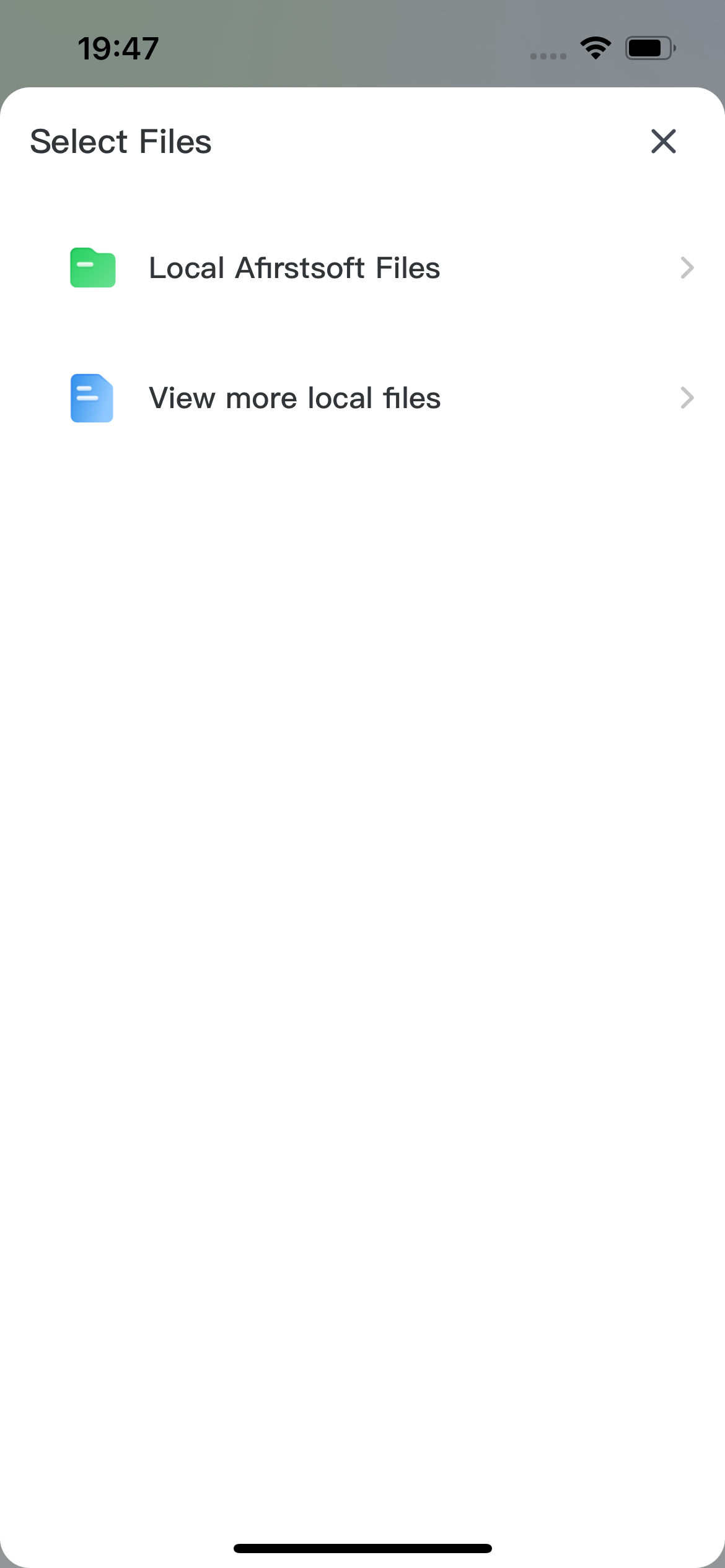
Rotate Pages
Browsing through Afirstsoft PDF on your iOS device is not a difficult task at all. Follow these steps to adjust the orientation of specific pages: These are the steps for changing the orientation of individual pages:
- Open the PDF: To edit a PDF document, first, you need to open a Launch Afirstsoft PDF and then open the document you want to edit.
- Access Rotation Tools: To rotate the selected page, click on it. Next, locate the rotate options in the toolbar above the image.
- Rotate Clockwise or Anticlockwise: To rotate the pages, click the right rotation button, which rotates the orientation clockwise, or the left rotation button, which rotates the orientation anticlockwise.
Following the steps above, one can rotate a single page in a PDF document using Afirstsoft PDF on iOS.
Pages Deletion
Using Afirstsoft PDF on iOS, you can remove unwanted pages by following these steps:
- Open Your PDF: Open Launch Afirstsoft PDF on your iOS device, then open the PDF document you wish to edit.
- Access Page Options: Click on the Page tab in the program window's upper part.
- Select and Delete: Touch the page you want to delete. Then, click on the Delete icon in the toolbar.
- Confirm Deletion: A confirmation pop-up will appear. Press ‘OK’ to delete the selected page from the PDF document you are working on.
Extract Pages from PDFs
To extract specific pages from your PDF and create a new document with just those pages, follow these steps:
- To edit your PDF document, open it in Afirstsoft PDF on your iOS device first.
- Go to the toolbar and choose the Page tab.
- To open a new window, select the Extract Pages icon in the toolbar at the top of the program window.
- In the opened window, select the range of pages you need or set the individual pages you want to copy from the document.
- You can choose settings such as “Delete pages after extracting” or “Extract pages as different files.”
- Last of all, click on the Extract button to create a new PDF with the extracted pages. You can find the latest document created on your device.
This feature helps to categorize and sort PDFs better on iOS with the help of Afirstsoft PDF.

