User Guide of Afirstsoft PDF
Get detailed information about Afirstsoft PDF step by step.
Print PDF
To print a PDF document with Afirstsoft PDF for Windows, please follow the instructions below:
- Click the Printer icon on the top-left corner directly or click the "File" tab, and then click on the "Print" button.
- In the pop-up window, set the properties for printing, including the Printer, Printed Pages, Page Size, Paper Size, etc.
- After selecting the properties, click “Print”.
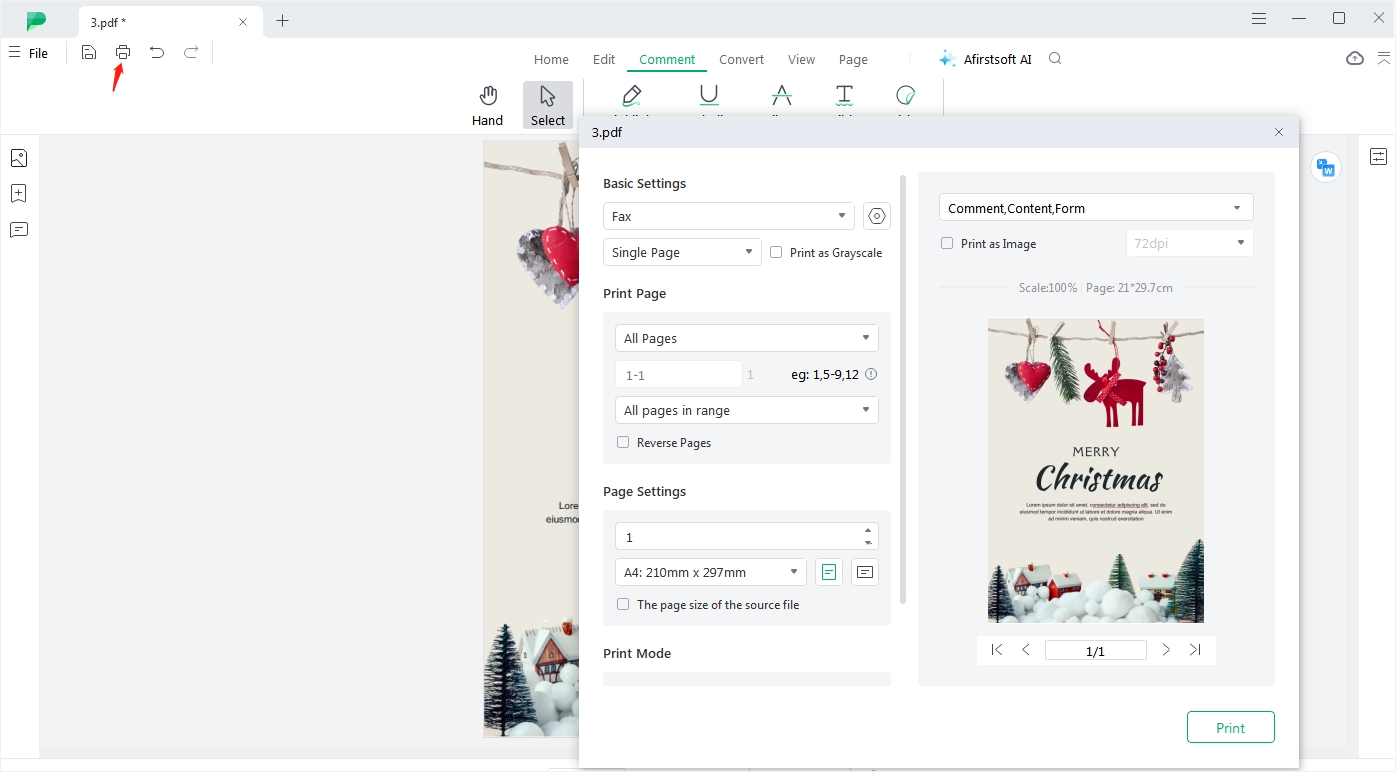
Print settings:
Printing Options for Your PDF Document:
Basic Settings:
- Select the desired printer from the list of available printers connected to your PC.
- Choose between single-page or double-sided printing.
- Select the color option for your printed pages.
Printed Page:
- Specify which pages you want to print, either individually or in a range.
- Directly input the page numbers you wish to print.
- Choose Reverse Pages print or not.
Page Settings:
- Choose the appropriate page size for your document, such as "Letter," "Legal," "A3," "A4," "A5," and more.
- Adjust the orientation to either "Portrait" or "Landscape."
- Set the number of copies you wish to print.
Print Mode:
- Fit: Automatically resize the document to fit within the page margins.
- Actual Size: Print the document at its original size.
- Custom Scale: Manually adjust the scale of your print.
- Auto Rotate: Automatically adjust the document orientation.
- Auto Center: Center the document on the page.

