User Guide of Afirstsoft PDF
Get detailed information about Afirstsoft PDF step by step.
View PDF
Afirstsoft PDF offers various page display modes and adjust scale to improve your PDF viewing and navigation experience. Download now to start your enhanced PDF reading journey with Afirstsoft PDF reader.
1. Page Display Modes
To change the Page Display mode, you need to click the View tab, and then choose from the following 5 modes:
Full Screen: Click the Full Screen icon to enter the full-screen mode to view the PDF without any toolbar or menu distractions, and press the Esc key on the keyboard to return to the normal view.
Click Single Page icon, there are other 4 Page Display modes:
Single Page: This view mode displays a single PDF page at a time.
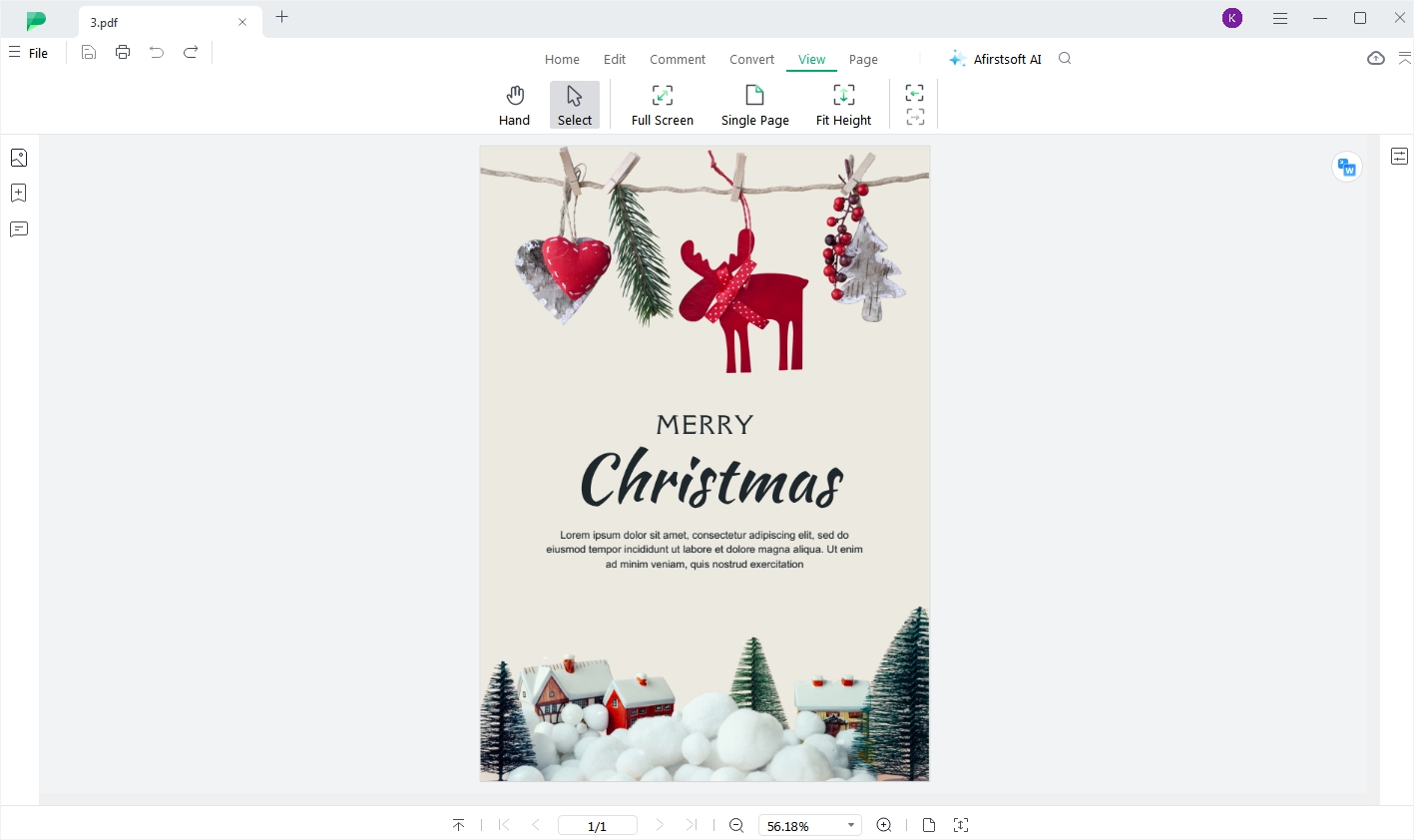
Single Page Scrolling: Scroll up and down to navigate through individual pages.
Two Page: View two-facing PDF pages side-by-side, mimicking a physical book layout.
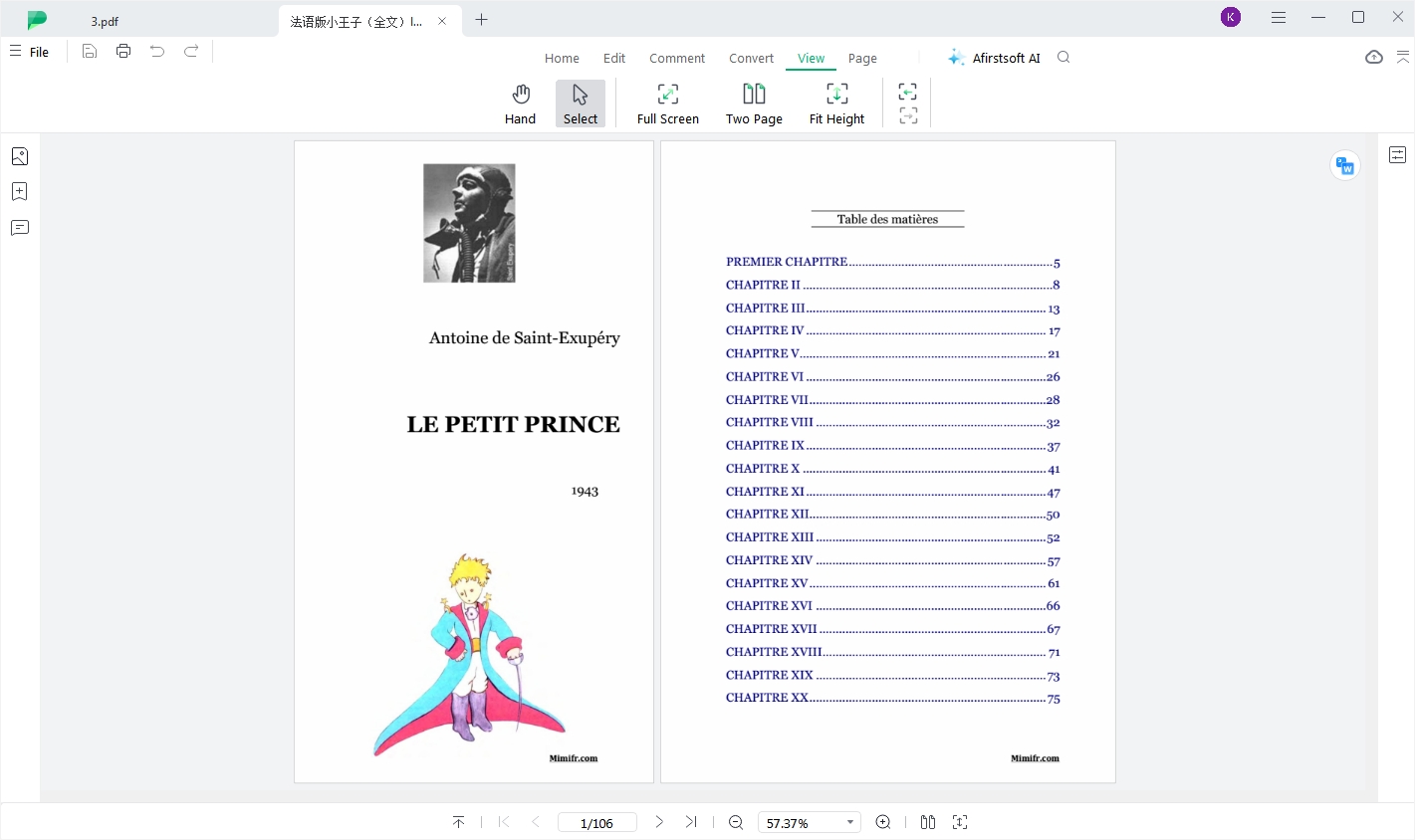
Two Page Scrolling: Similar to "Two Page" mode, but allows you to continuously scroll through both pages simultaneously.
2. Adjust Scale
Afirstsoft PDF also offers Adjust Scale function for you to better view your PDF on Windows. Click the Adjust Scale icon, and select one from the 4 functions:
Fit Height: Adjusts the zoom level to fit the entire page height within the window while maintaining the aspect ratio.
Fit Width: Similar to "Fit Height," but adjusts the zoom to fit the entire page width.
Actual Size: View the PDF at its actual size (100% zoom), regardless of your window dimensions.
Fit Window: Adjusts the zoom level to fit the entire PDF within the Afirstsoft PDF window.
3. Go to the Previous/Next Viewed Page
By clicking the left or right arrow icons under the View tab, you can quickly jump to the previous or next viewed page.
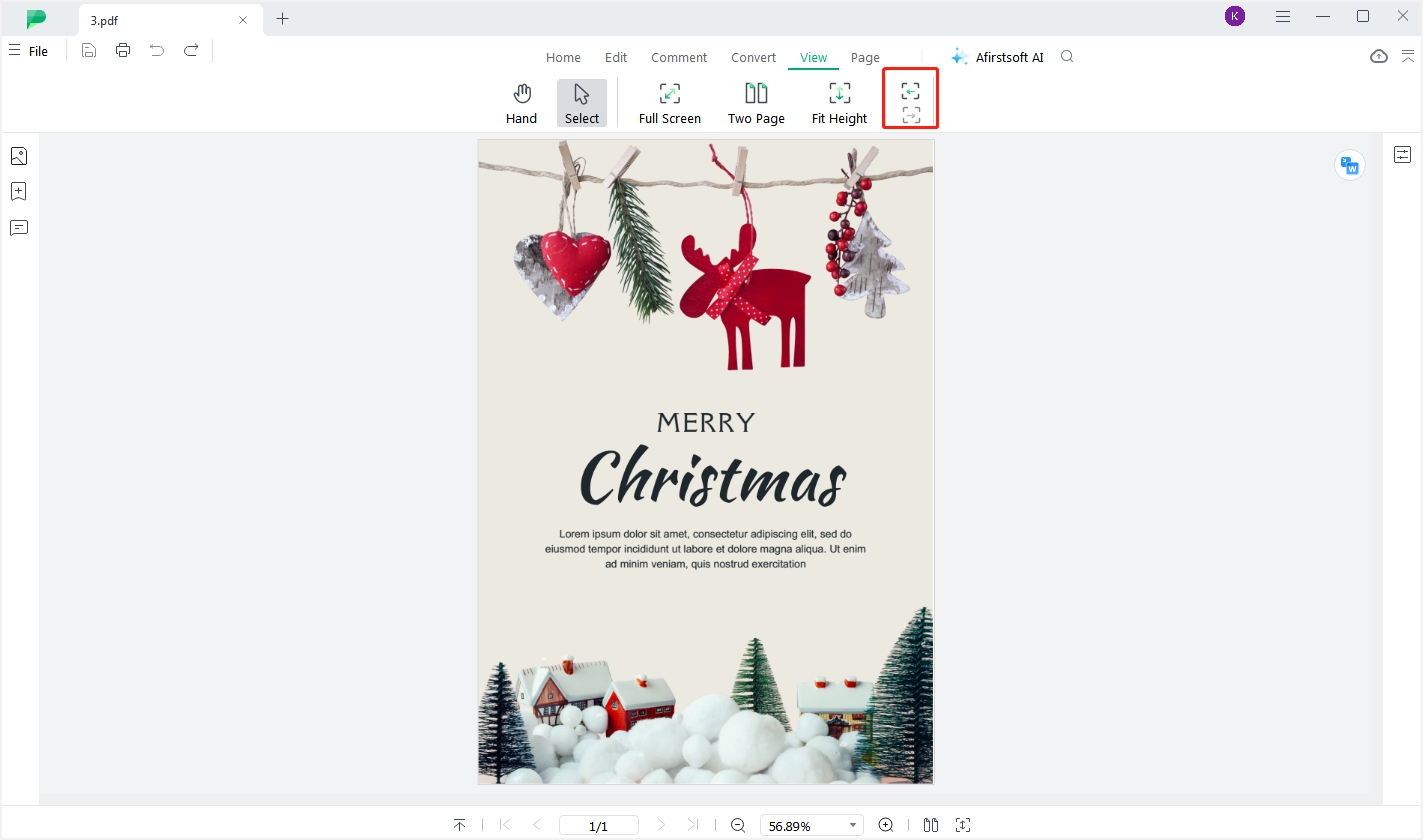
4. View Multiple PDFs
Afirstsoft PDF supports viewing multiple PDFs simultaneously. To open multiple PDFs, click the + icon on the top quick access toolbar. Each PDF will open in a new tab, similar to how tabs are opened in a web browser.
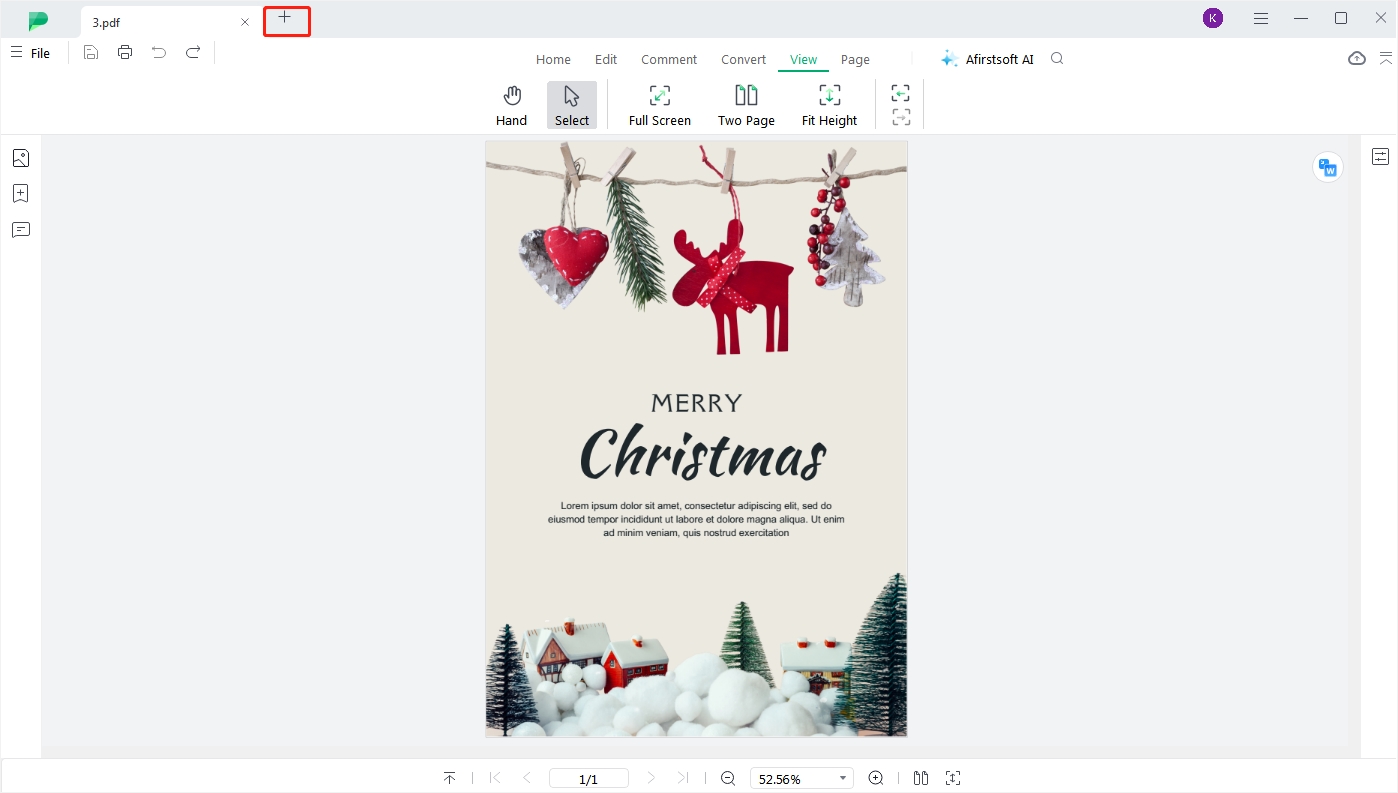
5. Navigate a PDF
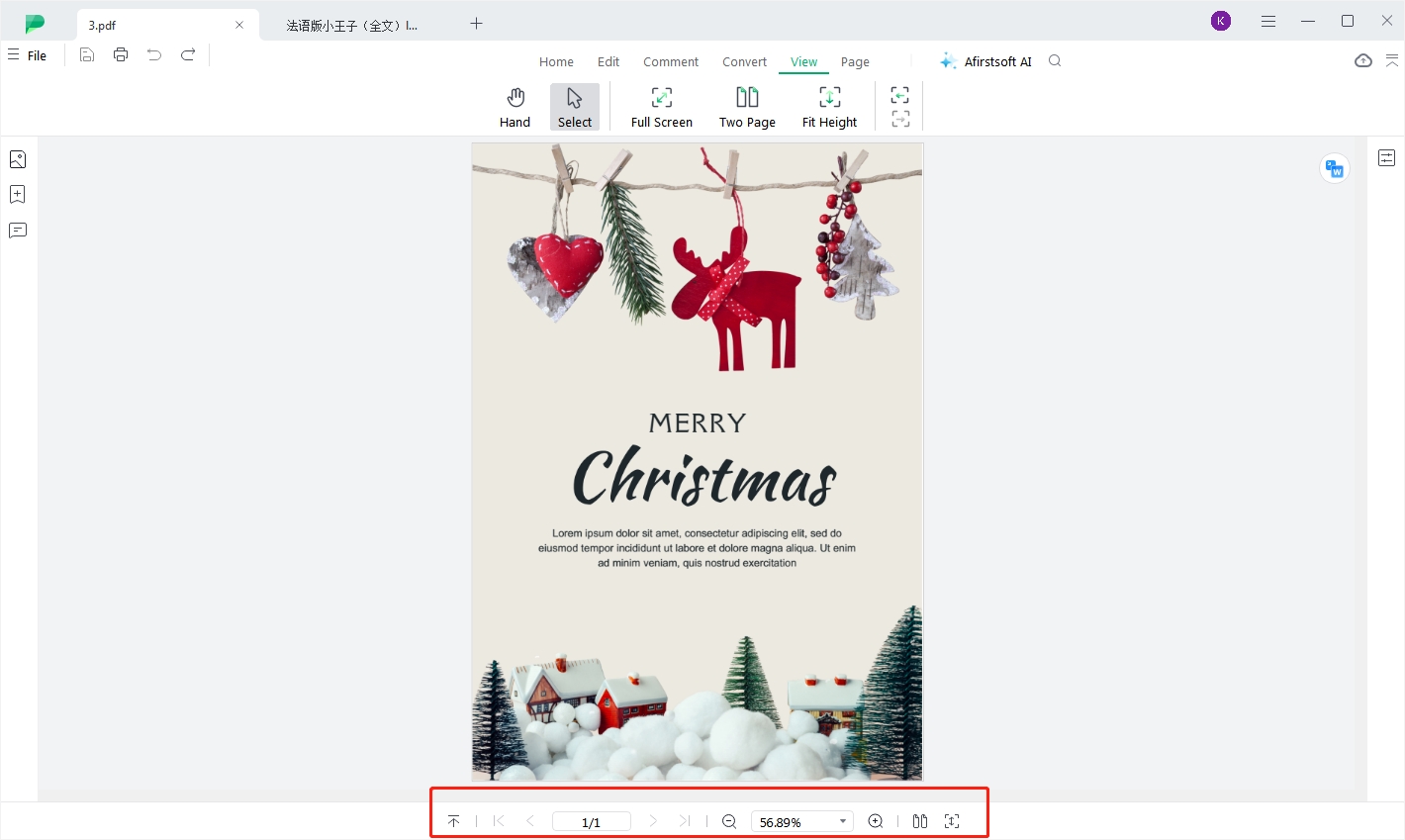
When you open a PDF in Afirstsoft PDF, you'll find a navigation bar at the bottom of the window with the following features:
- Zoom in and out of the page.
- Display the total number of pages and the current page number.
- Navigate to the first page of the PDF.
- Navigate to the last page of the PDF.
- Go to the previous page.
- Go to the next page.
- Enter a page number to jump to a specific page.
- Change page display modes.
- Use zoom functions.
You can choose any mode you want to get a better PDF reading experience.

