User Guide of Afirstsoft PDF
Get detailed information about Afirstsoft PDF step by step.
Toolbar Navigation
Welcome Page
First, click the button below to download Afirstsoft PDF. Install and run it on your device. You will immediately see a welcome page when you open Afirstsoft PDF, as shown in the image below.
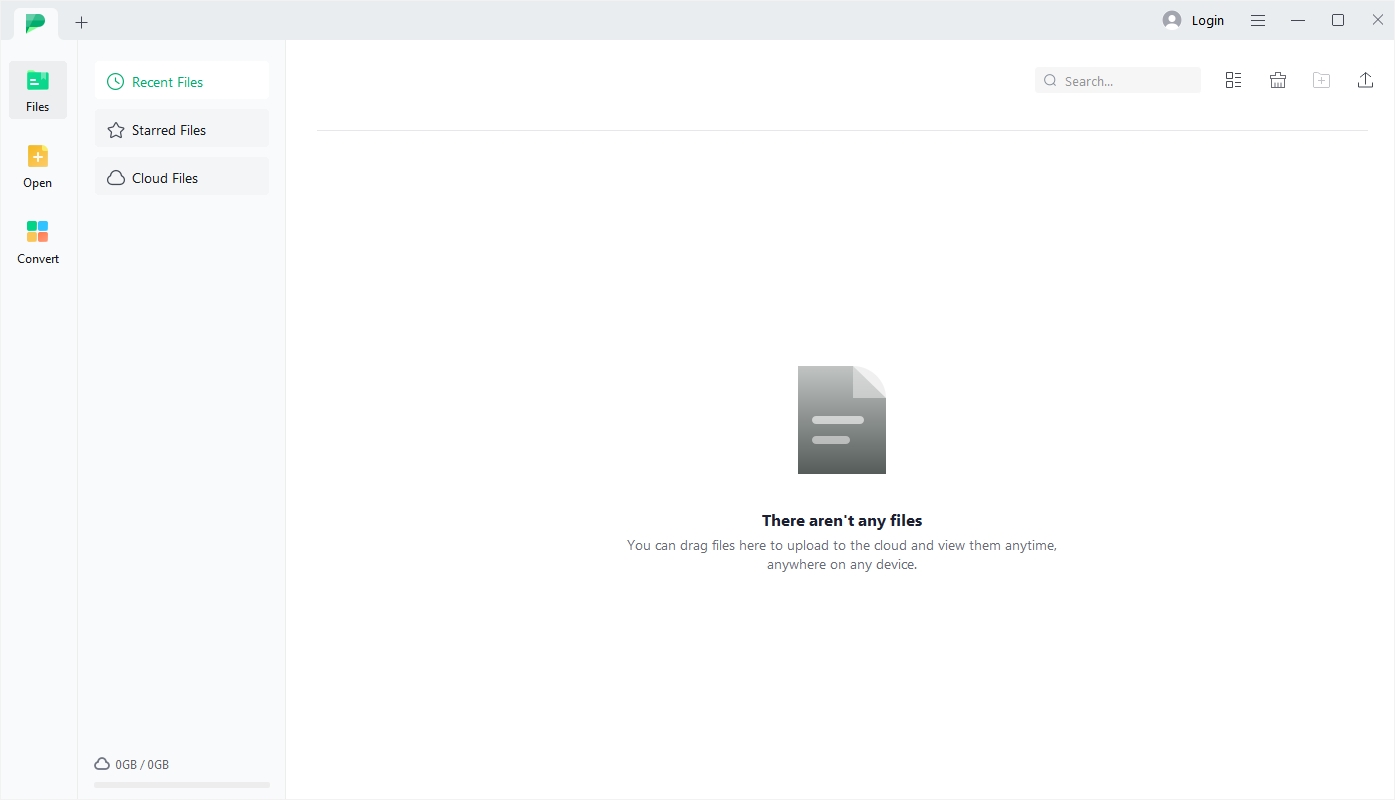
When you open Afirstsoft PDF for the first time on your device, you'll be greeted by a streamlined and user-friendly interface. On the page, you'll see the Files button, Open button and Convert button on the leftmost side.
Click on the Files button, you can find and open the files you have used recently, made starred, and saved in the cloud respectively in Recent Files, Starred Files and Cloud Files. You can also quickly find the files you are looking for by entering the file name in the Search Documents box in the upper right corner.
Click on the Open button, you can open your first file on Afirstsoft PDF.
Click on the Convert button, you can convert your files into different formats you want, like Word, Excel, PPT, etc.
Next to the account avatar, there is a "three-line" icon. By clicking it, you can contact us for support, view the User Guide for Afirstsoft PDF, see detailed version information, and check for updates.
In addition, you can change the PDF files view, clear all recent records or upload files by clicking different icons on the right side of the Search Documents box.
Document Page
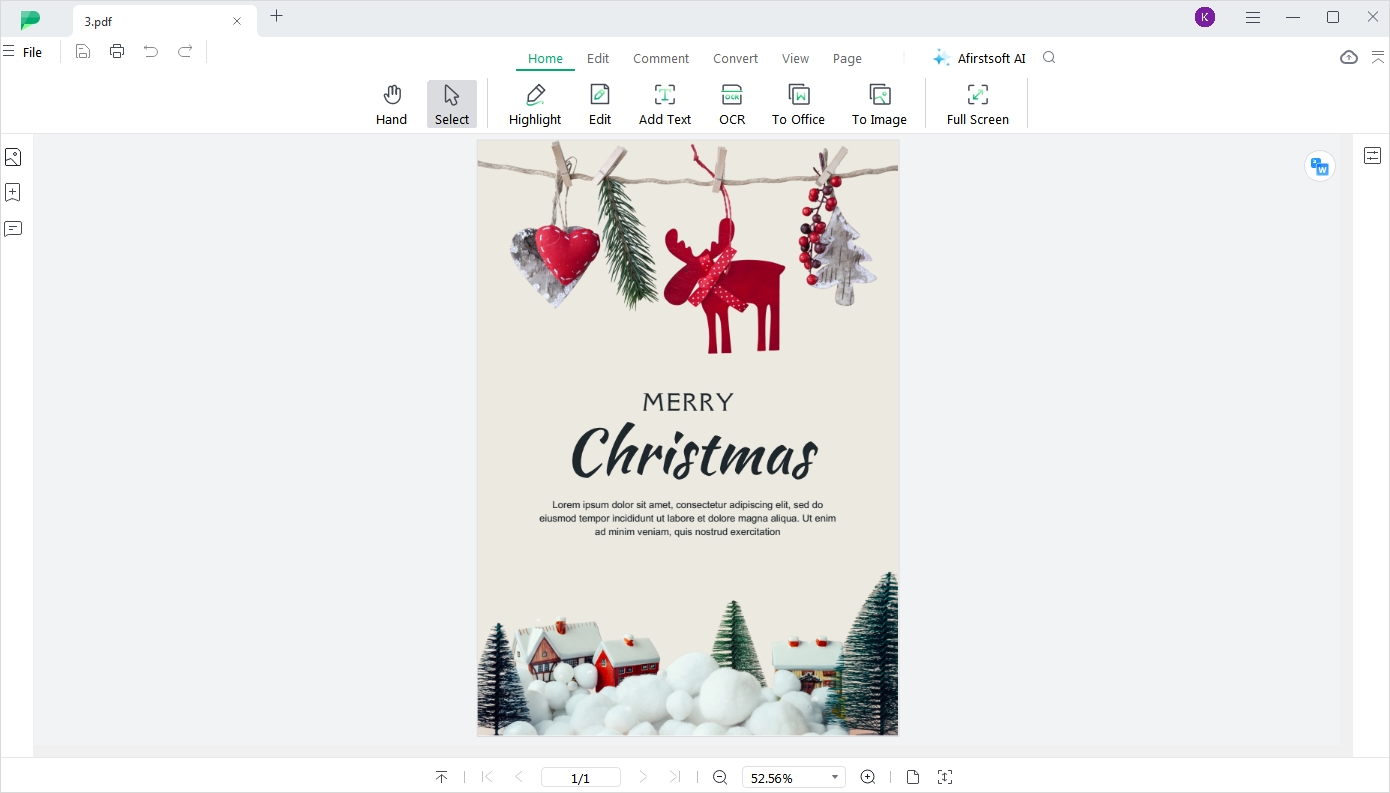
If your document is already open, on the left side, you will see 3 different feature icons: Thumbnail, Bookmarks, and Comment List.
At the bottom, you will find navigation tools that allow you to zoom in and out. These tools also display the current page number. You can choose to view your document as a single page, two pages, or in a scrolling format, and you can adjust the view to fit the height or width for a better viewing experience.
At the top of the interface, you will see 6 different feature tabs, including Home, Edit, Comment, Convert, View and Page. Each tab offers various specific PDF functions.

